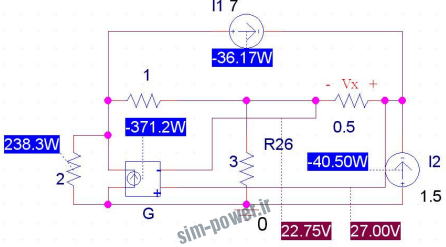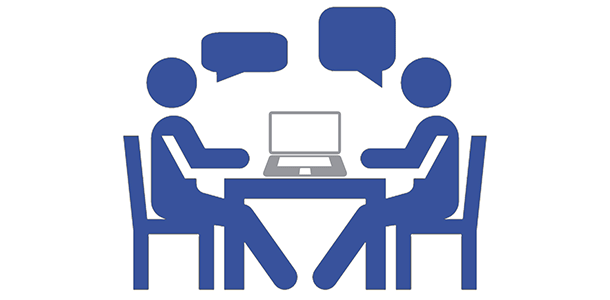طريقه طراحی فيبر مدار چاپی با نرم افزار پروتوس:
در اين آموزش نرم افزار پروتوس (قسمت هفتم) شما با طريقه طراحی فيبر مدار چاپی توسط نرم افزار قدرت مند پروتوس اشنا ميشويد ، طراحی با اين نرم افزار بسيار اسان تر و هوشمند تر از طراحی با پروتل dxp ميباشد . بعد از کشيدن نقشه شما بايد يک طرح pcb مناسب برای قطعه انتخاب کنيد ، مثلا فرض کنيد ، مقاومت شما 10 وات است و شما در شبيه سازی از مقاومت معمولی استفاده کرديد ، در هنگام کشيدن مدار شماتيک (يا مدار شبيه سازی ) ميتوانيد طرح pcb قطعه را در قسمت pcb Preview کتاب خانه ببينيد و مورد دلخواه انتخاب کنيد:
در صورتی که به اين نکته توجه نکرده ايد مراحل زير را انجام دهيد : بر روی قطعه مورد نظر دوبار کليک چپ کنيد:
پنجره ای مانند شکل زير باز ميشود ، در جلوی pcb Footprint يک علامت سوال وجود دارد ، بر روی ان کليک کنيد ( در صورتی که علامت سوال موجود نبود ، قطعه فاقد مدل pcb ميباشد و شما بايد از قطعه ديگری استفاده کنيد)
بعد از کليک بر روی علامت سوال ، شما وارد پنجره ای جديد به نام Pick Packages ميشويد ، در اين پنجره ، همان طور که مشاهده ميکنيد ، مدل pcb پيش فرض برای قطعه وجود دارد ، اما lcd های که ما از ان استفاده ميکنيم دارای 16 پايه در يک رديف مي باشد :
برای انتخاب مدل مناسب اعداد و حروف موجود در قسمت Keywords را پاک کنيد تا به همه مدل ها دسترسی داشته باشيد . مانندکتابخانه اصلی کليه مدل ها دسته بندی شده اند:
مراحل بالا را برای کليه قطعات انجام دهيد ، و نکات زير را نيز رعايت کنيد: 1- کليه ورودی ها و خروجی ها بايد به کانکتور متصل شوند. 2- برای تغذيه مدار حتما بايد کانکتور گذاشته شود. 3- پايه های که در سند شماتيک پنهان هستند در سند pcb ، خودکار به vcc و گراند متصل ميشوند. 4- کليه روش های که برای کم کردن حجم سيم کشی گفته شد در pcb صادق است ( برچسب ها و گره ها به هم متصل ميشوند). .( R1 , R2 , R3 , R4 , R5 ,…) باشند نام دارای حتما قطعات -5 6- از نرم فزار معتبر استاده کنيد ( البته کرک معتبر). 7- بعد از اتمام کار يک بار ديگر کليه قطعات را بررسی کنيد . با توجه به موارد بالا مدار ما به شکل زير تغيير ميکند:
و در نهايت از منوی tools گزينه ی netlist to ares را انتخاب کنيد ، در صورتی که پيغام زير نمايش داده شد ، قطعه ای مدل pcb ندارد و شما بايد برای ان مدل pcb انتخاب کنيد :
ر صورتی که با پيغام زير روبرو شديد مدل pcb انتخاب شده مناسب قطعه نميباشد و شما بايد يک مدل pcb ديگر را انتخاب کنيد (معمولا در پروتوس از هر قطعه چنديد نوع وجود دارد ، موارد ديگر را انتخاب کنيد) :
از اين به بعد کار ما در محيط ARES شروع ميشود و هر چيزی که گفته ميشود مربوط به اين محيط است . اولين قدم در اين محيط تعيين اندازه برد ميباشد ، برای اينکار از منوی سمت چپ ابزار يکی از ابزار های گرافيکی را انتخاب کنيد ( در صورتی که برد شما به شکل مربع يا مستطيل است ، ابزار 2D GRAPHICS LINE MODE يا 2D GRAPHICS BOX MODE را انتخاب کنيد، در صورتی که برد شما به شکل دايره است … ) :
بعد از انتخاب يک مورد (من box را انتخاب کردم) ، در قسمت layer selector گزينه ی Board Edge را انتخاب کنيد :
در صفحه يک مربع رسم کنيد (به اندازه دلخواه و مناسب) (همانطور که مشاهده ميکنيد رنگ مربع زرد است) ، اکنون در نوار ابزار سمت چپ بر روی گزينه ی component mode کليک کنيد و بعد از ظاهر شدن قطعات در قسمت COMPONENTS بر روی اولين گزينه (buz1) کليک نماييد و سپس در يک مکان مناسب در کادر زرد کليک کنيد تا قطعه در انجا گذاشته شود ، بر روی ديگر قطعات نيز کليک کنيد تا به صفحه وارد شوند ، با کشيدن (دارگ ) کردن قطعات ميتوانيد انها را جابجا کنيد:
در زير چيدمان قطعات را مشاهده ميکنيد:
در اين نرم افزار نيز مانند پروتل ميتوانيد از چيدمان اتماتيک استفاده کنيد ، برای اين کار از منوی Tools گزينه ی Auto Placer را انتخاب کنيد ، در پنجره ای که با انتخاب اين گزينه باز می شود ، ميتوانيد معين کنيد که کدام قطعات در چيدمان خود کار وجود داشته باشند و فاصله بين انها چقدر باشد . بعد از اعمال تنظيمات روی ok کليک کنيد ، مشاهده ميکنيد که قطعات در کمترين فضای ممکن چيده ميشوند . مرحله بعدی کشيدن خطوط بين قطعات ميباشد ، برای اين کار از منوی tools گزينه ی Auto Router را انتخاب کنيد ، پنجره ای مانند زير باز ميشود ، گزينه Tidy Pass را تيک بزنيد ( با تيک زدن اين گزينه خطوطی که به جای متصل نميشوند پاک ميشوند ، همچنين از ايجاد تقاطع های بيجا جلوگيری ميشود ) و بعد بر روی گزينه ی Edit Strategies کليک کنيد تا وارد پنجره تنظيمات شويد
در قسمت Edit Strategies دو نوع تنظيمات وجود دارد ، تنظيمات خطوط vcc) power و گراند ) و تنظيمات خطوط single عادی ، در زير تنظيمات مربوط به power را بررسی ميکنيم ( هر دو قسمت کاملا مشابه هم ميباشند ) :
ابتدا در قسمت 1 گزينه ی power را انتخاب کنيد.
در قسمت 2 ميتوانيد اندازه خطوط و سوراخ (پد های بين لايه بالا و پايين) و پايه قطعات را مشخص کنيد .
در قسمت 3 تعداد لايه های که خطوط power در ان رسم ميشود ، را مشخص کنيد(تعدا د لايه های برد در اين قسمت مشخص ميشود (لايه ، يا تک لايه ، يا ….))
در قسمت چهارم ، فاصله ی بين خطوط ، سوراخ ها ، پايه قطعات و… مشخص ميشود.
و در قسمت پنجم ، نحوه کشيدن خطوط مشخص ميشود (اول بالا کشيده شود يا پايين). تنظيمات قسمت power را مانند شکل زير انجام دهيد :
تنظيمات قسمت single را نيز مانند شکل زير انجام دهيد :
و در هر دو پنجره بر روی ok کليک کنيد ، مسير کشی شروع ميشود ، ممکن در طول عمليات پيغام های مبنی بر ذخيره گزارش و… ظاهر شود ، برای هر مورد کار دلخواه را انجام دهيد . بعد از اتمام سيم کشی ، در صورتی که در گوشه پايين ، سمت چپ نرم افزار پيغام خطايی وجود نداشته باشد ، کار طراحی تمام است. در صورتی که مسيری اشتباهی کشيده شده باشد ، روی ان يک دايره قرمز بوجو ميايد ، بر روی دايره دوبار کليک چپ کنيد تا خط اضافه حذف شود .
در مدار بالا چند مسير وجود دارد که نرم افزار نميتواند انها را رسم کند ، برای رسم اين مسير ها بايد از مسير کشی دستی استفاده شود . برای مسير کشی دستی از منو ابزار سمت چپ گزينه ی track mode را انتخاب کنيد :
در منوی layer selector گزينه ی bottom copper را انتخاب کنيد :
بر روی پايه قطعه ای که مسيرش رسم نشده کليک کنيد ، کوتاه ترين مسير را به پايه ديگر انتخاب کنيد و شروع به کشيدن کنيد :
در صورتی که مسيری جلو شماست در يک مکان مناسب (منظور از مکان مناسب جايی است که در مسير جامپر قطعه يا چيزی نباشد ، همچنين پايه جامپر به خطوط ديگر برخورد نکند و…) دوبار کليک راست کنيد تا بتوانيد يک جامپر بزنيد :
بعد از عبور از مسير ها و موانع دو باره در مکان مناسب دو بار کليک راست کنيد و ادامه مسير را بکشيد. مدار نهايی را در زير مشاهده ميکنيد:
همانگونه که مشاهده ميکنيد ، با اندکی جابجايی قطعات و … ميتوان کليه جامپر ها را حذف کرد . در صورتی که به منوی Output برويد و گزينه ی 3d Visualization را انتخاب کنيد ميتوانيد تصوير برد خود با قطعات را ببينيد .
نحوه ی تهيه پرينت از pcb
به منوی output برويد و گزينه ی Print را انتخاب کنيد ، پنجره ای مانند زير باز ميشود ، تنظيمات را مانند شک تغيير دهيد و از فايل پرينت بگيريد:
طرح نهايی مدار قفل رمز (مدار بالا)
نکات و دانستنی ها ARES
در صورتی که از منوی file گزينه ی Board statistics را انتخاب کنيد ميتوانيد اطلاعات شامل اندازه برد (برحسب اينچ و سانتی متر) ، تعدا قطعات ، تعداد سوراخ ها و… را بدست اوريد.
با انتخاب گزينه ی metric از منو ی view ميتوانيد مقياس اندازه گيری را از اينج به متريک يا برعکس تغيير دهيد.
با انتخاب گزينه ی grid از منوی view ميتوانيد نقطه های موجود در صفحه pcb را برداريد . >>>با انتخاب گزينه ی Power Plane Generator از منوی tools ميتوانيد لايه ای از مس در فضا های خالی بکشيد .
با انتخاب گزينه ی Mitre از منوی Edit کليه زوايای 90 درجه در خطوط به 45 درجه تغيير ميکند ، با انتخاب unmitre تنظيمات به حالت قبل برميگردد:
نکات و دانستی های ISIS
از منوی فايل و زير مجموعه Export graphics گزينه ی Export Bitmap را انتخاب کنيد ، در پنجره باز شده ادرس موجود را به مکان دلخواه تغيير دهيد و سپس بر روی ok کليک کنيد ، به محل ذخيره برويد و نتيجه راببينيد (يک مدار در صفحه شماتيک وجود داشته باشد):
در گوشه بالا سمت راست نرم افزار بر روی گزينه ی view bom report کليک کنيد ، پنجره ای باز ميشود که در ان اطلاعات در مورد قطعات بکار رفته در مدار وجود دارد :
باانتخاب گزينه ی set area از منوی فايل ميتوانيد محدود صفحه پرينت را مشخص کنيد.
حتما مداراتی را کشيده ايد که دارای چندين قسمت مشابه بوده اند (مدارت تابلو روان و …) شما بايد فقط زيادی را صرف کشيدن چنديدن قسمت مشابه کرده باشيد ، در صورتی که ميتوانيد يک قسمت را در پروتوس رسم کنيد و سپس از منوی file گزينه ی Import Section را انتخاب کنيد و قسمت تکرار شونده را در مکان مناسب ذخيره کنيد ( فقط قسمتی از مدار که تکرار ميشود ) اکنون مدار اصلی را باز کنيد و از منوی فايل گزينه ی Import Section را انتخاب کنيد ، در پنجره باز شده قسمت تکراری را باز کنيد و ان را به مدار اتصال دهيد . شما ميتوانيد اين کار را به تعداد نامحدود انجام دهيد. در صورتی که از منوی view گزينه ی redraw را انتخاب کنيد ، صفحه refresh ميشود و خطوط و علائم به جا مانده پاک مي شود.
با انتخاب گزينه های snap از منوی view ميتوانيد فاصله موجود بين نقاط در صفحه شماتيک را تغيير دهيد ، اين مورد هنگام رسم مدارت بزرگ به کمک شما می ايد .
در صورتی که از منوی Tools گزينه ی real time annotation را انتخاب کنيد ، ميتوانيد مسير ها را بدن هيچ محدوديتی رسم کنيد (مسير های بدون زاويه و….)
به مسیر
Labcenter Electronics\Proteus 7 Professional\SAMPLES\Graph Based Simulation
بروید ومدار FF.DSN را باز کنيد ، از منوی System ، گزينه ی set animation option را انتخاب کنيد :
دو گزينه ی مشخص شده را تيک بزنيد :
شبيه سازی را اغاز کنيد ، چه ميبينديد ؟ برای داشتن ديد بهتر ، از منوی Template گزينه ی Set design defaults را انتخاب کنيد :
در پنجره باز شده ، رنگ صفحه شماتيک را به مشکی و رنگ نقاط را به سفيد تغيير دهيد و روی ok کليک کنيد (شما ميتوانيد رنگ ديگر اجزا را نيز در اين قسمت تغيير دهيد )، اکنون شبيه سازی را اغاز کنيد :
به اين نوع شبيه سازی ، شبيه سازی زنده ميگويند ، در صورتی که ميخواهيد به حالت قبلی باز گرديد ، به منوی System ، برويد و بعد از انتخاب گزينه ی set animation option دو تا تيکی را که گذاشتيد برداريد ، در زير مدار نهای را مشاهده ميکنيد: