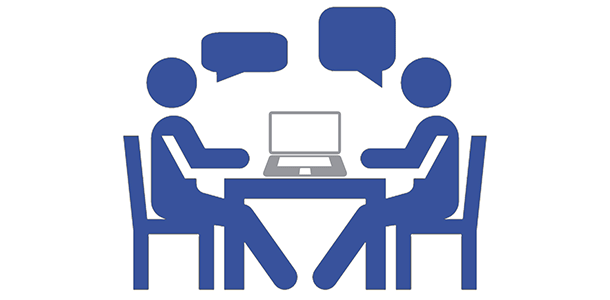آموزش سیمولینک در متلب
در این مثال ميخواهيم پاسخ پله و پاسخ ضربه يك سيستم كنترلي را مشاهده كنيم تابع تبديل سيستم به شرح زير است:

اين سيستم درجه 3 است و اگر پاسخ پله آن را رسم كنيم خواهيم ديد كه پاسخ زيرميرا(سينوسي ميراشونده) ميباشد ضمنا مي خواهيم خروجي را در دو حالت(پاسخ پله و ضربه) به فضاي كاري MATLAB انتقال دهيم.
بلوكهاي مورد نياز:
Simulink >> Sources >> Step
Simulink >> Sinks >> Scope
Simulink >> Sinks >> To Workspace
Simulink >> Continuous >> Derivative
Simulink >> Continuous >> Transfer Fcn
بلوكها را مانند شكل زير مرتب كنيد:

تنظيمات بلوكها:
-
روي بلوك Step دوبار كليك نموده و مقدار Step time را 0 قرار دهيد
-
روي بلوك Transfer Fcn دوبار كليك نموده و مقدار Denominator coefficients را [1 1 3 2] قرار دهيد
-
روي بلوك Scope دوبار كليك نموده و سپس به منوي Parameters رفته و تعداد محورها را برابر 2 قرار دهيد
-
روي بلوك To Workspace دوبار كليك نموده و در قسمت Variable name عبارت s را وارد كرده و در قسمت Save format حالت Array را انتخاب كنيد
-
روي بلوك To Workspace1 دوبار كليك نموده و در قسمت Variable name عبارت h را وارد كرده و در قسمت Save format حالت Array را انتخاب كنيد
تنظيمات مدل:
با فشردن كليد Ctrl+E به صفحه تنظيمات رفته و مانند شكل زير عمل كنيد:

اتصالات را به صورت زير انجام دهيد:

حالا Run كنيد:

يادتان باشد كه حتما روي دگمه Autoscale كليك كنيد تا شكل موجها را كامل ببينيد.
در مثال بعد ميخواهيم با نحوهي ماسك كردن آشنا شويم براي اين منظور سيستمي طراحي ميكنيم كه با گرفتن پارامترهاي يك مدار RLCموازي، شكل موج جريان سلف و ولتاژ خازن را نشان داده و همچنين فركانس تشديد، ضريب كيفيت و پهنايباند مدار را محاسبه و نمايش دهد. مدلي مانند آنچه كه در شكل زير مشاهده ميكنيد، ايجاد كنيد:

نكته:
رنگ بلوكها را ميتوانيد با راست كليك كردن به روي آنها و از مسير Background Color و رنگ پسزمينه را با راست كليك كردن به روي صفحه مدل و از مسير Screen Color تغيير دهيد.
تمامي بلوكها قبلا گفته شده كه در كجا قرار دارند بجزء بلوك Reciprocal Sqrt كه آنهم در كتابخانه Math Operations قرار دارد.
توجه:
بلوكهاي به رنگ قرمز، Gain و بلوكهاي به رنگ صورتي، Constant هستند.
تنظيمات بلوكها:
-
روي بلوك R دوبار كليك نموده و مقدار آن را R قرار دهيد
-
روي بلوكهاي L دوبار كليك نموده و مقدار آنها را L قرار دهيد
-
روي بلوك C دوبار كليك نموده و مقدار آن را C قرار دهيد
-
روي بلوك L/R دوبار كليك نموده و مقدار آن را L/R قرار دهيد
-
روي بلوك LC\1 دوبار كليك نموده و مقدار آن را LC\1 قرار دهيد
-
بلوك Sum هم مشخص است كه چه تنظيماتي دارد
-
روي بلوك Product دوبار كليك نموده و تعداد وروديهاي آن را 3 قرار دهيد
-
روي بلوك Step دوبار كليك نموده و مقدار Step time را D و مقدار Final value را A قرار دهيد
-
روي بلوك Scope و بلوكهاي Display كليك راست نموده و از مسير Format >> Hide Name نام بلوكها را پنهان كنيد
-
روي بلوك Scope دوبار كليك نموده و سپس به منوي Parameters رفته و تعداد محورها را برابر 2 قرار دهيد
حالا تمامي بلوكها را بجزء بلوك Scope و بلوكهاي Display انتخاب و كليك راست كنيد و از منوي باز شده Create Subsystem را انتخاب كنيد پس اندكي مرتب كردن مدل، روي بلوك Subsystem كليك راست كرده و گزينه …Mask Subsystem را انتخاب كنيد حالا همانطور كه ميبينيد پنجره Mask Editor به نمايش درآمده است.
تنظيمات Mask Editor:
ابتدا به تب Icon & Ports برويد و Command را در حالت image قرار داده و در قسمت Icon Drawing commands كد زير را وارد كنيد:
((‘image(imread(‘RLC.jpg
«RLC.jpg» عكسي است كه من ميخواهم پسزمينهي مدل قرار بدم توجه كنيد كه اين عكس بايد در مسير متلب باشد تا آپلود شود بعد از وارد كردن كد، Apply كرده و به تب Parameters برويد و مانند شكل زير عمل كنيد:

Apply كرده و به تب Documentation برويد و مانند شكل زير عمل كنيد:

حالا ديگر OK كنيد.
حالا اگر روي بلوك دوبار كليك كنيد، ديالوگي براي شما باز ميشود تا پارامترهاي مدار را وارد كنيد.
مانند شكل زير عمل كنيد:

سپس Run كنيد:

براي ديدن شكل موجها به روي اسكوپ دوبار كليك كرده و دگمه Autoscale را بفشاريد:

مقاله متلب,مطلب,متلب,مقاله برق,مقاله قدرت,مقاله مطلب,مقاله سیمولینک,دانلود متلب,دانلود مقاله متلب,مقالهmatlab ,آموزش متلب,مطلب,متلب,آموزش برق,آموزش قدرت,آموزش مطلب,آموزش سیمولینک,دانلود متلب,دانلود آموزش متلب,آموزشmatlab ,پروژه متلب,مطلب,متلب,پروژه برق,پروژه قدرت,پروژه مطلب,پروژه سیمولینک,دانلود متلب,دانلود پروژه متلب,پروژهmatlab ,