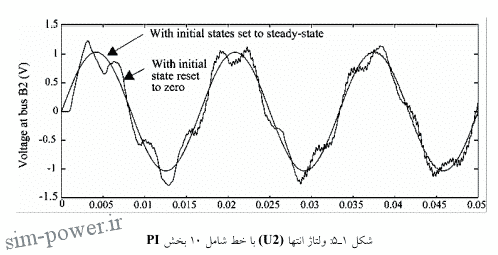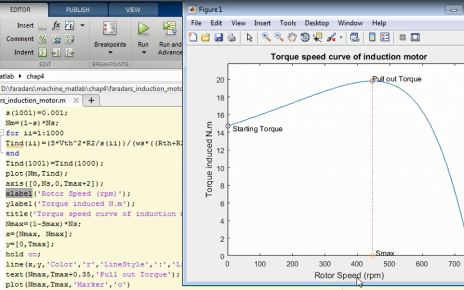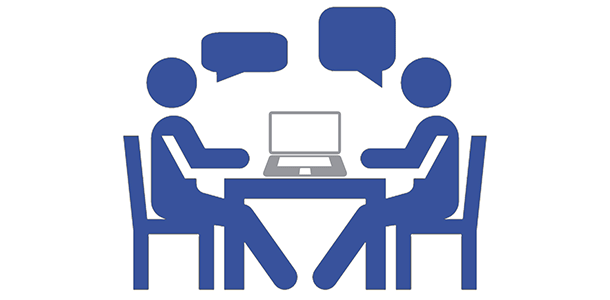سیمولینک مدارهای الکتریکی در متلب
مقدمه :
نرم افزار Matlab به عنوان یکی از قطبهای اساسی نرم افزار های شبیه سازی در سطح وسیعی در دانشگاه ها و مراکز تحقیقاتی دنیا بکار می رود.
در کشور ما این نرم افزار هنوز نوپاست و بسیاری فقط به جهت کارهای ریاضی این نرم افزار قدرتمند را می شناسند. برای آنکه جایگاه این نرم افزار را بهتر درک کنید توجه شما را به یک مثال جلب میکنم .
در حیطه نرم افزارهای گرافیکی و تولید و ساخت تصویر و ویرایش آن و تولید انیمیشن نرم افزارهای مختلفی وجود دارند که هر کدام دارای امکانات خاص خود برای این منظور میباشند
اما اگر نظری کلی بر این نرم افزارها داشته باشیم میبینیم که نرم افزار قدرتمند۳ DMAX یکی از بهترینها در زمینه انیمیشن است.
این مثال در مورد Matlab هم صادق است منتها در زمینه کارهای ریاضی و رسم نمودار و شبیه سازی سیستم ها. البته MATLAB تمام شهرت خود در شبیه سازی را مدیون نرم افزاری بنام Simulink است
و بسیاری از داده های عددی و غیر عددی مابین این دو نرم افزار رد و بدل میشود ، پردازش شده و نهایتا نتایج در خروجی ظاهر میگردد.Simulink را باید تحت Matlab اجرا نمود، بگونه ای که میتوان گفت Simulink زیر مجموعه ای از Matlab است.
چیجوری شروع کار با متلب داشته باشیم؟؟؟
برای شروع بهتر است ابتدا با محیط نرم افزار Matlab ، پنجره ها و منوهای آن آشنا شوید. همانند سایر نرم افزارهای تحت ویندوز، Matlab نیز دارای منوهایی است که به شرح زیر می باشند:
منوی FILE:
در مورد هر کدام از گزینه های این منو میتوانید از توضیحات زیر کمک بگیرید:
پنجره های Matlab
پنجره command window «پنجره دستورات»: از همان جایی است که از این به بعد عادت میکنیم تمامی دستورات Matlab را در آنجا وارد نموده و خروجی «يا نتیجه» بسیاری از دستورات غیر گرافیکی را نیز در همین پنجره خواهیم دید.
پنجره command history : حاوی سابقه ای از کلیه دستورات تایپ شده در روزها و ماه های قبلی است که همگی در یکجا لیست شده اند تا در مواقع لزوم از تایپ مجدد دستورات طولانی صرف نظر کنیم .
برای فراخوانی دستوراتی که قبلا تایپ نموده ایم باید در پنجره command window از کلیدهای در صفحه کلید استفاده کنیم .
پنجره work space : نیز شامل لیستی از متغیرها و مشخصات آنهاست. این متغیرها توسط خود ما تعریف و ساخته شده اند و کاملاً اختیاری هستند ؛ در مورد نحوه ساخت و قوانین حاکم بر تغیر ها توضیح خواهیم داد.
در پنجره Work space : می توان از tab « زبانه» current directory برای مشاهده و یا تغییر فولدر فعلی و پ یش ف رض ذخیره فایلهای مختلف استفاده نمود. چند دستور مفید: برای پاک کردن محتویات و پنجره command window از دستور clc که مخفف clear command window می باشد استفاده می کنیم
برای این کار باید به محل ورود دستورات در command window برویم؛ این محل همواره با علامت << مشخص میشود؛ سپس دستور clc را وارد نموده و کلید enter را بزنیم.
چندین دستور دیگر نیز به شرح زیر داریم که به همین منظور و برای پنجره های دیگر نیز به کار میروند؛ پاک نمودن محتوای
clc: command window پاک نمودن محتوای یک پنجره figure «گرافیک»clf
حذف کلیه متغیرهای تعریف شده توسط کاربر از پنجره clear :work space
کارمان را با چند مثال ادامه میدهیم: «در مثال های زیر هر کجا عبارت [enter] را مشاهده نمودید ، به معنی فشردن كليد Enter است».
|
1 2 3 4 |
۱۲+۲ [enter] a=12+3 [enter] %sim-power.ir |
با انجام دستور أول مشاهده می کنید که Matlab در پاسخ به محاسبه ای که شما وارد نموده اید یک متغیر به نام ans «مخفف» answer می سازد و نتیجه محاسبات را در آن می ریزد یعنی 14 ans=می شود.
متغير ans به عنوان تنها متغیر پیش فرض Matlab برای ذخیره نتیجه محاسبه بکار می رود و هر جا که کاربر نتیجه محاسباتش را در متغیری ذخیره نکند؛ Matlab از متغير ans برای این منظور بهره می برد.
این متغیر همواره حاوی نتیجه آخرین محاسبه انجام شده می باشد. اما در مثال دوم مشاهده می کنیم که حاصل عمليات جمع عدد ۱۲ با عدد ۳ رادر متغیری به نام a ريخته ایم.
حالا اگر نگاهی به پنجره work space بیاندازیم.
مشاهده می کنیم که نام ۲ متغیر در آنجا لیست شده و در مقابل هر یک از متغیرها مشخصات آنها نیز آمده است.
دستورات زیر را یکی یکی وارد نموده و نتایج را مشاهده میکنیم:
|
1 2 3 4 5 6 7 |
14×3 3+12 Sin (3*pi/29) = result %sim-power.ir% res1=4+3 cos (-pi) a=12+3 [enter] |
می توان از محتوای متغیرهای موجود در حافظه برای انجام محاسباتی دیگر نیز استفاده نمود؛ مثال:
|
1 |
bbres +2*result |
در مثالهای فوق ، rest , result , bh , ans همگی متغیر هستند، اما آیا می توان هر نامی را برای متغیرها برگزید؟
پاسخ منفی است ؛ باید نام متغیر را با توجه به قوانین زیر تعریف کنیم؛
1. نام متغیر نمی تواند با یک عدد شروع شود ، پس این متغیرها در Matlab نادرست هستند؛ 1 aa , 2Bype
2.نام یک متغیر نمی تواند شامل علامت ویژه از جمله (@)، #، ،& $، ٪ و نیز فاصله[space] نیز نمی تواند باشد.
٣. نام متغیر نمی تواند دارای علامت – باشد بلکه می توان از علامت underline يا _ استفاده نمود پس این نام متغیرها غلط و غیر مجاز هستند ؛
U, botter – fly & fun, 12res, b3
و این نام متغیرها صحیح و مجاز هستند؛
Fun, bandu fit38, ali_2
4. Matlab به کوچک و بزرگ بودن حروف نام متغير حساس است و بین آنها تفاوت قائل می شود پس با متغیرهای زیر به صورت کاملا مستقل از دیگری رفتار خواهيد شد ؛
|
1 2 3 4 5 |
ali13=80 Ali13=80 %sim-power.ir% aLi3=188 |
برای حذف یک یا چند متغیر از Workspace ، باید نام آنها را در مقابل دستور clear ذکر کنیم ، مثال:
|
1 |
Clear aLi13 |
مشاهده می کنیم که متغير aL13 حذف شد، در ضمن می توان باعث حذف ۲ متغير مذکور از پنجرهwork space شد؛
|
1 2 3 |
bb clear res1 %sim-power.ir% |
متن اصلی کاری از سایت سیم پاور و مهندس سعید عربعامری است sim-power.ir
برای حذف یک یا چند دستور در پنجره command history ، می توان از روش ذیل استفاده نمود ؛
1.در داخل پنجره command history راست کلیک میکنیم .
2. بین عبارات delete all ،…….،………… یکی را انتخاب میکنیم ؛ کار این گزینه ها به ترتیب عبارت است از:
حذف تمام سابقه دستورات وارد شده
نحوه گرفتن help از Matlab : بانک اطلاعات کمکی یا همان help مطلب بسیار کامل و گویاست و برای دریافت help در مورد دستوری خاص، مثلا دستور clc ، به این صورت باید عمل کنیم؛
و یا مشابه در مورد کلیه توابع [function ] و m – file های موجود در Matlab نیز می توان help گرفت ، مثلاً :
متن اصلی کاری از سایت سیم پاور و مهندس سعید عربعامری است sim-power.ir
|
1 2 3 |
Helpsin acsch help %sim-power.ir% |
برای وارد شدن به محیط ویژوال و گرافیکی help در Matlab و دیدن deme ها برنامه ها و مثالهای آموزشی و در زمینه های مختلف باید از دستور doc استفاده کنیم؟
>>doc
به این ترتیب وارد بانک اطلاعات بزرگ Matlab شده و می توان از متن و مثال های ارائه شده استفاده کرد و بهره برد، این اطلاعات شامل عملیات ریاضی پیشرفته ، Simulink و گرافیک و… ميشود.
برای خروج از Matlab یکی از دو دستور exit یا quit را به کار می بریم .
حالا با سیم پاور و من مهندس عربعامری همراه باش تا بریم سراغ اصل متلب (اینقد متلب متلب کردم مطلبم مینویسم متلب!!)
بخش اول شبیه سازی یک مدار ساده
قطعات سیستم قدرت به شما اجازه ساخت و شبیه سازی مدارات الکتریکی که شامل المان های
خطی و غیر خطی هستند را می دهد. از بخش ۱ تا بخش ۳ مدار زیر ساخته و شبیه سازی می شود.
در این بخش با :
-کتابخانه قطعات سیستم قدرت، powerlib را بررسی خواهید کرد.
-یاد خواهید گرفت که چگونه یک مدار ساده از کتابخانه powerlib بسازید.
-قطعات Simulink را به مدارتان وصل می نمایید.
متن اصلی کاری از سایت سیم پاور و مهندس عربعامری است sim-power.ir
مثال :
مدار زیر یک سیستم قدرت هم توان را که یک خط انتقال ۳۰۰ کیلومتری را تغذیه می کند نشان می دهد. خط در طرف تغذیه با القاگر شنت جبران شده است. یک Breaker اجازه باردار و بی بار کردن خط را می دهد.
برای ساده کردن بحث فقط یکی از سه فاز نمایش داده شده است. پارامترهای نشان داده شده در شکل مقادیر مربوط به سیستم قدرت powerlib می باشند.
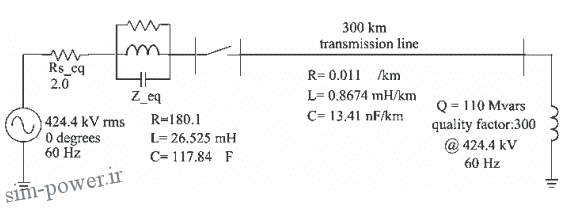
شکل ۱-۱: مداری که با قطعات سیستم قدرت باید مدل شود.
ساختن مدار با کتابخانه powerlib
استفاده از رابط گرافیکی، اتصال قطعات Simulink به قطعات قدرت را امکان پذیر می نماید. قطعات در کتابخانه ویژه ای به اسم powerlib گردآوری شده اند.
با وارد کردن دستور زیر در محیط MATLAB ، کتابخانه قطعات سیستم قدرت را باز نمایید.
Powerlib
این فرمان یک پنجره Simulink را نمایش می دهد که آیکون کتابخانه های مختلف را نشان
متن اصلی کاری از سایت سیم پاور و مهندس سعید عربعامری است sim-power.ir
می دهد.
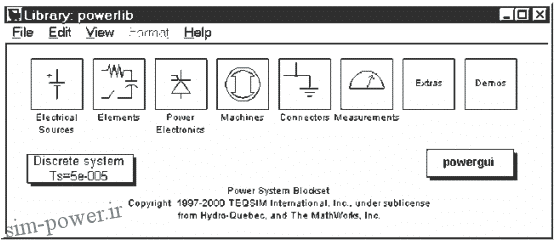
شما می توانید این کتابخانه ها را باز نمایید تا قطعاتی که به مدارتان کپی خواهد شد را ببینید. هر قطعه با آیکونی که دارای ورودی و خروجی های منطبق بر ترمینال های قطعه می باشد، نمایش داده می شود.
متن اصلی کاری از سایت سیم پاور و liknsعربعامری است sim-power.ir
1.در پنجره powerlib از منوی File، یک پنجره جدید که اولین مدار شما خواهد بود باز
نمایید. آنرا با نام circuit1 ذخیره نمایید.
۲. کتابخانه منابع تغذیه (Electrical sources) را باز نموده و یک منبع ولتاژ AC (
(AC _ Voltage _ Source) به پنجره circuit1 کپی کنید.
۳. با دوبار کلیک کردن روی منبع ولتاژ AC، پنجره تنظیمات آنرا باز نموده و پارامتر های دامنه (Peak amplitude ( V ) ، فاز ( Phase (deg ) و فرکانس ( Frequency ( Hz ):) را
مانند مقادیر نشان داده شده در شکل ۱-۱ وارد نمایید.
4. اسم منبع ولتاژ را به Vs تغییر دهید.
5. قطعه شاخه موازی (Parallel RLC Branch ) RLC را که می توانید آنرا در کتابخانه عناصر( Elements) بیایید به مدار خود کپی نموده و پارامترهای آنرا هماگونه که در شکل ۱-۱ نشان داده شده است تغییر دهید و اسم آنرا Zeq بگذاريد.
6. مقاومت Rs eq می تواند از شاخه موازی RLC درست شود. قطعه شاخه موازی RLC که در حال حاضر از مدارتان وجود دارد را دوباره ایجاد نمایید و پارامتر مقاومت ( Resistan R ohms:) را طبق شکل 1-1 تغییر دهید و پارامترهای اندوکتانس Inductance L (H) و
کاپاسیتانس Capacitance C(F): را به ترتیب به بینهایت (inf) و صفر(0) تغییر دهید.
وقتی پنجره تنظیمات را می بندید، متوجه می شوید که قطعات L و C نشان داده نمی شوند و آیکون در حال حاضر یک مقاومت ساده را نمایش می دهد. نتیجه مشابه ای می تواند با شاخه سری RLC (Series RLC Branch) رخ می دهد. با تغيير L و C به ترتیب به صفر و بینهایت.
7. این قطعه را Rs eq بنامید.
8. کتابخانه اتصالات ( Connectors) از powerlib را باز نمایید و یک بام باز (Bus Bar) کپی کنید.
9.پنجره تنظیمات ياسس بار را باز نمایید و پارامترهای آنرا به دو ورودی (Number of input) و دو خروجی (Number of output) تغییر دهید و نام آنرا B1 قرار دهید. همچنین یک قطعه زمین (Ground) کپی کنید (قطعه زمین را با یک خروجی را انتخاب نمایید. )
اجزا مختلف را جا به جا نمایید و قطعات را با کشیدن خطوط از خروجی ها به ورودی های قطعات به هم وصل نمایید.
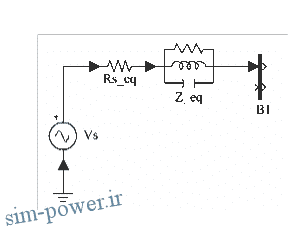 برای تکمیل مدار مطابق شکل ۱-۱ شما نیاز به اضافه کردن یک خط انتقال و یک راکتور شنت دارید. Breaker را بعدا در بخش ۳ اضافه خواهید کرد. مدل یک خط با توزیع یکنواخت پارامترهای L R و C در طول خط شامل یک تاخیر زمانی است که مساوی با زمان انتشار موج در طول خط است، این مدل نمی تواند به عنوان یک سیستم خطی شبیه سازی گردد، زیرا یک تاخیر، مشابه یک سری حالت سری بی کران می باشد.
برای تکمیل مدار مطابق شکل ۱-۱ شما نیاز به اضافه کردن یک خط انتقال و یک راکتور شنت دارید. Breaker را بعدا در بخش ۳ اضافه خواهید کرد. مدل یک خط با توزیع یکنواخت پارامترهای L R و C در طول خط شامل یک تاخیر زمانی است که مساوی با زمان انتشار موج در طول خط است، این مدل نمی تواند به عنوان یک سیستم خطی شبیه سازی گردد، زیرا یک تاخیر، مشابه یک سری حالت سری بی کران می باشد.
ولیكن یک تقریب خوب از یک خط با یک سری از حالات پایدار می تواند با سری کردن چندین مدار PI که هر کدام به عنوان بخش کوچکی از خط ظاهر می شود قابل دست یابی است.متن اصلی کاری از سایت سیم پاور و هندس عربعامری است sim-power.ir
یک بخش PI شامل یک شاخه سری RL و دو شاخه شنت PI می باشد. دقت مدل بستگی به تعداد بخش های PI دارد که برای مدل استفاده شده است. قطعه خط (PI Section Line)
PI را از کتابخانه عناصر (Elements) به پنجره PI کپی نمایید و پارامتر های آترا مانند آنچه در شکل ۱-۱ نشان داده شده است تغییر دهید و تعداد بخش های PI خط (Number of pi Section) را برابر 1 قرار دهید.
شنت با یک مقاومت و القاگر سری مدل شده است می توانید از شاخه سری RLC
(Series _ RLC _ Branch) برای مدل کردن راکتور شنت استفاده نمایید. مقدار R و L را بر طبق توان اکتیو و راکتیو که در شکل اسا نشان داده شده است تغییر دهید.
P = 110 / 300 = 0. 37MW و Q = 110Mvars در (V = 4242. 4kVrms) و (f = 60Hz
شما شاید راحت تر باشید که از قطعه بار سری (Series RLC Load ) RLC ) استفاده نمایید که به شما اجازه می دهد مستقیما توان اکتیو و راکتیو جذب شده توسط راکتور شنت را تعیین نمایید.
قطعه بار سری RLC را که می توانید آنرا در کتابخانه عناصر Elements) از powerlib بیابید را کپی کنید. اسم آنرا ۱۱۰ Mvars قرار دهید و پارامترهای آنرا مانند زیر قرار دهید.
Nominal voltage Vn (Vrms): 424.4e3
Nominal frequency fn (Hz): 60
Active power P (W): 110e6/300
Inductive reactive power QL (positive var): 1106
Capacitive reactive power QC (negative var): 0
توجه کنید که وقتی توان راکتیو خازنی تعیین نشده، با بسته شدن پنجره تنظیمات، خازن در آیکون قطعه نمایش داده نمی شود. یک باس پایانی گیرنده PI با کپی کردن PI اضافه نمایید و تمام قطعات جدید را همانطور که نشان داده شده به هم وصل نمایید.
شما یک قطعه اندازه گیر ولتاژ (Voltage Measurement) برای اندازه گرفتن ولتاژ در پاس B1 نیاز دارید. این قطعه در کتابخانه اندازه گیرها (Measurement) از powerlib ياقت می شود. آنرا کپی کنید و آنرا U1 بنامید. ورودی مثبت آنرا به خروجی دوم باس بار B1 و ورودی منفی را به یک زمین جدید وصل نمایید.
برای مشاهده ولتاژ اندازه گرفته شده توسط قطعه اندازه گیر ولتاژ که U1 نامیده شده؛ یک سیستم نمایش مورد نیاز است. این سیستم می تواند هر وسیله ای که در کتابخانه Sinks از Simulink یافت می شود باشد.متن اصلی کاری از سایت سیم پاور و هندس عربعامری است sim-power.ir
کتابخانه Sinks از Simulink را باز نمایید و قطعه اسکوپ Scope را به پنجره مدارتان circuit1 کپی نمایید. اگر اسکوپ؛ مستقیم به خروجی اندازه گیر ولتاژ وصل شود، ولتاژ را به ولت نمایش می دهد. وليكن مهندسان قدرت در سیستم های قدرت با مقادیر نرمال شده از (سیستم پر یونیت) کار می کنند. ولتاژ با تقسیم به مقدار پیک ولتاژ نامی سیستم به عنوان مقدار مینا نرمالیزه مي شود.
قطعه گین (Gain) را از کتابخانه Simulink انتخاب کنید و نگین (Gain) آنرا مطابق بالا وارد نمایید. خروجي آنرا به قطعه اسکوپ و خروجی قطعه اندازه گیر ولتاژ را به قطعه گین اتصال دهید این سیستم اندازه گیر ولتاژ را کپی کنید و در پاس بار B2 قرار دهید. همانند شکل زیر:
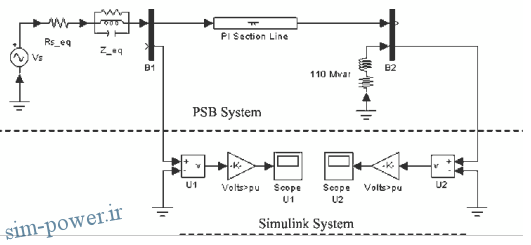
هماهنگ کردن مدار با Simulink
قطعه اندازه گیر ولتاژ به عنوان یک هماهنگ کننده بین قطعات Simulink عمل می نماید. برای سیستم نشان داده شده در بالا؛ ارتباط بین سیستم قدرت و سیستم Simulink انجام شده است. قطعات اندازه گیر ولتاژ، ولتاژهای اندازه گیری شده را به سیگنال Simulink تبدیل می نماید.
توجه کنید که قطعه اندازه گیر جریان (Current Measurement) از کتابخانه اندازه گیرهای powerlib می تواند برای تبدیل جبران های اندازه گیری شده به سیگنال Simulink مورد
استفاده قرار گیرد .
Simulink به سیستم قدرت نیز امکان پذیر می باشد. به عنوان مثال، می توانید یک اتصال قطعات قطعه منبع ولتاژ کنترل شده ( Controlled Voltage Source) برای تزریق ولتاژ در یک مدار الکتریکی استفاده نمایید. آنگاه ولتاژ با سیگنال Simulink کنترل می شود.متن اصلی کاری از سایت سیم پاور و هندس عربعامری است sim-power.ir
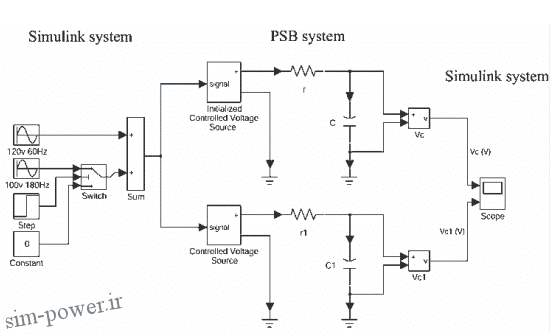
شبیه سازی مدار :
حال شما می توانید شبیه سازی را از منوی Simulation شروع کنید. طبق انتظار ولتاژ سینوسی و با مقدار پیک p . u1. می باشد. متن اصلی کاری از سایت سیم پاور و هندس عربعامری است sim-power.ir
وقتی شبیه سازی در حال اجرا می باشد؛ پنجره تنظیمات قطعه Vs را باز نمایید و دامنه را تغییر دهید. اثر آنرا روی دو اسکوپ مشاهده نمایید. همچنین می توانید فرکانس و فاز آنرا تغییر دهید. به یاد داشته باشید که می توانید بر روی قسمت مورد علاقه تان با کشیدن مسیر بسته روی آن (از کلید چپ موس و کشیدن آن روی ناحیه مورد نظر استفاده کنید) بزرگنمایی داشته باشید.در ادامه با Sim-power.ir همراه باشید
تذکر: برای شبیه سازی این مدار الگوریتم پیش فرض (ode45) استفاده شده است. ولی به سبب نیاز بیشتر قطعات سیستم قدرت مدارات شما شامل کلیدها و سایر مدل های غیر خطی خواهد بود. در چنین مواردی شما باید الگوریتم کامل سازی متفاوتی تعیین نمایید. این موضوع در بخش ۳ قسمت شبیه سازی حالت گذرا، هنگامیکه یک Breaker به مدار تان وصل می شود مورد بحث قرار می گیرد. در ادامه با Sim-power.ir همراه باشید
بخش دوم
تحلیل یک مدار ساده
در این بخش با :
– از قطعه powergui (نمایشگر گرافیکی) استفاده خواهید نمود.
– خروجی های حالت پایدار سیستم را بدست می آورید.
-مدارتان را با تابع power2sys تحلیل می نمایید.
-یک مدار الکتریکی را در ناحیه فرکانسی تحلیل می نمایید.
تحلیل حالت پایدار
تحلیل حالت پایدار، یک نمایشگر گرافیکی (powergui) برای آسان کردن در کتابخانه powerli b در نظر گرفته شده است. گرافیکی (powergui) قطعه نمایشگر گر را به پنجره
Circuit1 کپی نمایید و روی آیکون آن دو بار کلیک کنید تا صفحه آن باز شود.
پنجره حالت پایدار را با کلیک روی دکمه ولتاژها و جریان های حالت پایدار
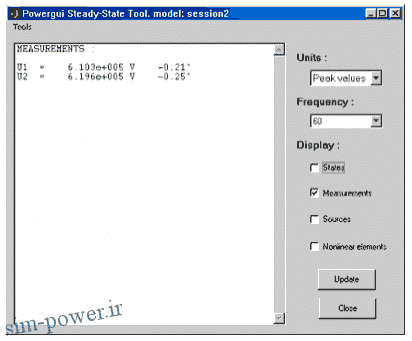
خروجی هر اندازه گیر با تطبیق آن با اسم قطعه اندازه گیر مشخص می شود. اندازه فازورهای U1 و U2 با مقدار پیک ولتاژ سینوسی تطبیق یافته اند. در پنجره حالت پایدار، همچنین می توانید مقدار حالت پایدار منبع ولتاژ با مقدار حالت پایدار شرایط را با علامت زدن در جعبه علامت کنار هر یک از منابع (Sources) با شرایط (States) انتخاب نمایید تا نمایش داده شوند.
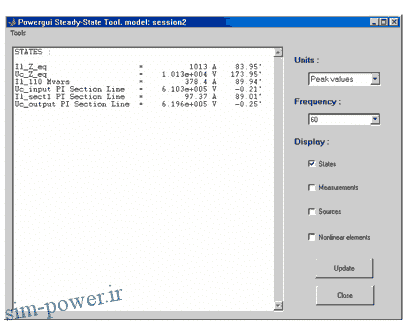
اسم متغییرهای حالت؛ شامل اسم قطعه ای می باشد که در آن القاگر با خازن وجود دارد. معرفي شده ها با پیشوند (II_) برای جریان القاگر و با معرفی شده ها با پیشوند (Uc_) برای ولتاژ خازن می باشند. در ادامه با Sim-power.ir همراه باشید
قرارداد علامت منابع ولتاژ و جریان و متغییرهای حالت بر مبنای وضعیت آنها در مدار می باشد.
-جریان القاگرها اگر در جهت فلش جاري باشد مثبت است.
-ولتاژ خازنها عبارت است از ولتاژ خروجی قطعه منهای ولتاژ ورودی قطعه
تذکر جدی سیم پاور به شما :
بر حسب موقعیت دقیق چندین قطعه در دیاگرام Circuit1 ممکن است مقادیر حالت پایدار
قطعات همانند آنچه که در مدار دیده می شود نمایش داده نشود .
حالا از جعبه ابزار نمایشگر گرافیکی (powergui) روی دکمه تنظیم مقادير اولیه (Initial States Setting کلیک نمایید. مقادير اوليه شش شرط مدار (جريان سه القاگر و ولتاژ سه خازن) نشان داده می شوند. این مقادير اولیه برای شروع شبیه سازی حالت پایدار تنظیم شده اند.
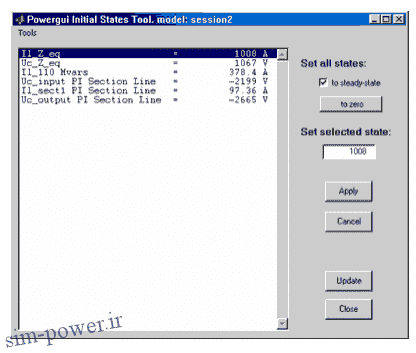
تحلیل فرکانسی
کتابخانه اندازه گیرها (Measurments از powerlin دارای قطعه اندازه گیر امپدانس (Impedance Measurment) می باشد که امپدانس بین دو گره از یک مدار را اندازه می گیرد. در دو بخش آتی شما امپدانس بین B2 و زمین مدارتان را به دو روش اندازه می گیرید.
– محاسبه از مدل فضای حالت
اندازه گیری اتوماتیک به کمک اندازه گیر امپدانس دو قطعه نمایشگر گرافیکی (powergui)
بدست آوردن امپدانس متقابل فرکانسی از مدل فضای حالت
برای اندازه B2، به یک منبع جریان در باس بار B2 نیاز مندید تا یک ورودی دوم برای مدل فضای حالت ایجاد نمایید. کتابخانه منایع الکتریکی (Electrical Sources) را باز نمایید و قطعه متبع جریان AC را به مدار خود کپی نمایید. این منبع را به باس بار B2 همانند شکل زیر اتصال دهید و اندازه ماکزیمم منبع جریان (:(Peak amplitude (A) را به صفر و فرکانس (:( Frequency ( Hz ) آنرا به Hz 60تغییر دهید. قطعات را مانند زیر مرتب نمایید.
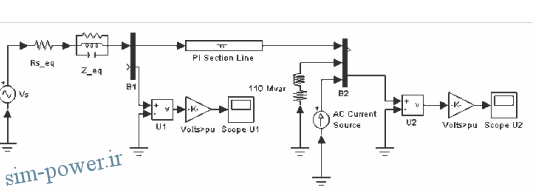
شکل ۱- ۲: منبع جریان AC در باس بار )B2 مدار cicuit1-1 )
حالا مقادير فضای حالت مالدار circuit 1-1را با تابع power2sys محاسبه نمایید. در دستور زیر را در خط فرمان MATLAB وارد نمایید.
[A, B, C, D, x0, states,inputs,outputs]=power2sys (‘circuit1-1’);
تابع power2sys مدل فضای حالت مدارتان را در چهار ماتریس CB A و D ارایه می کند. 80 بردار شرایط اولیه ای است که شما در قطعه نمایشگر گرافیکی (powergui) نیز دیده اید. اسم متغییر های حالت ، ورودی ها و خروجی ها در سه ماتريس ستونی داده می شود.
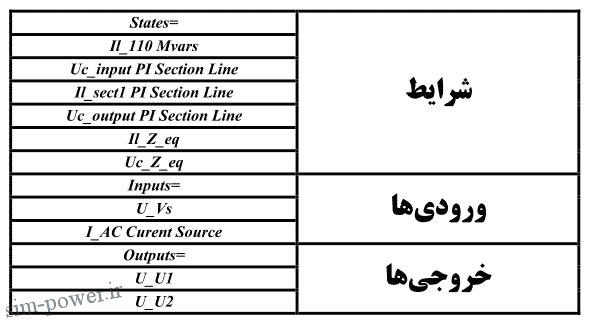
توجه کنید که باید اسم و ترتیب متغييرها، ورودی ها و خروجی ها را از قطعه Powergui استخراج نمایید. همینکه مدل فضای حالت سیستم شناخته شده باشد، می توانید در حوزه فرکانسی تحلیل گردد.
عنوان مثال مد های این مدار می توان از MATLAB را استفاده نمایید.
eig (A)
ans
1.0e+05*
-2.4972
-0.0001+0.0144i 229Hz
-0.0001-0.0144i
-0.0002+0.0056i 89Hz
-0.0002-0.0056i
-0.0000
این سیستم دو مد نوسانی 89Hz و Hz 299 دارد، فرکانس Hz 89 مربوط به منبع معادل می باشد که با تک قطبی معادل، مدل شده است. Hz 229 اولین مد خط است که با یک بخش PI مدل شده است.
اگر شما جعبه ابزار کنترل سیستم را داشته باشید، می توانید امپدانس شبکه را با تابع bode به عنوان یک تابع فرکانسی محاسبه نمایید. در فضای لاپلاس، امپدانس Z2 در باس B2 به صورت تابعی بین جریان تزریق شده به باس B2 (ورودی دوم سیستم) و ولتاژ اندازه گرفته شده در پاس B2 (خروجی دوم سیستم) [انتقال یافته به محیط لاپلاس] تعریف می شود.
امپدانس در باس B2 در بازه 0 تا 1500 هرتز می تواند به صورت زیر محاسبه شود:
Freq=0:1500;
W=2*pi*freq; [magl,phasel]=bode(A,B,C,D,2,w);
Semilogy (freq,magl (:,2));
عملیات مشابهی را برای بدست آوردن پاسخ مدل خط با ۱۰ بخش تکرار کنید. جعبه محاورهای خط مدل PI را باز کنید و تعداد بخشها را از 1 به ۱۰ تغییر دهید. برای محاسبه پاسخ فرکانسی جديد و انداختن آن روی پاسخ بدست آمده از مدل تک بخشی، دستورات زیر را بنویسید.
[A, B, C, D]=power2sys (circuit1-1′);
[mag10, phase10]=bode (A, B, C, D, 2, w);
Semiloy (freq, mag10: 2), freq, mag10 (: 2));
این نتیجه رسم می باشد:
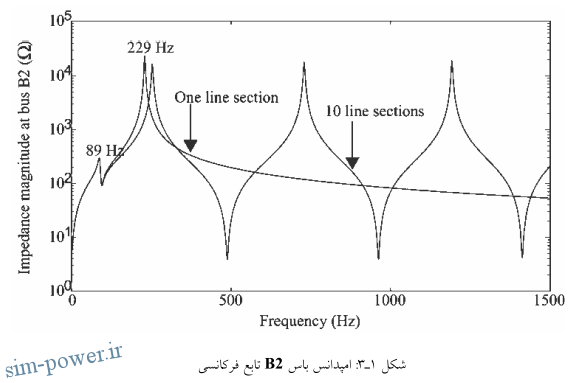
این شکل نشان می دهد، ناحیه فرکانسی که توسط یک خط با یک بخش ظاهر می شود تقریباً به ۱۵۰ هرتز محدود شده است. برای فرکانس های بالاتر یک خط با ۱۰ بخش تقریب بهتری می باشد.
بنابراین زمان انتشار برای 300km برابر است با:s 1.023= 208 .293/300 =T و فرکانس اولین مدل خط برابر است با fl = 1 / 4T = 244 Hz یک خط تکه تکه شده باید تعدادی نامتناهی از مدها را هر (.., 1, 2 , 3 = n* 488 Hz ( n +224 داشته باشد. خط ۱۰ بخشی؛ ۱۰ مد اول را | شبیه سازی می کند. سه مد اول خط در شکل ۱-۳ دیده می شود.
بدست آوردن امپدانس فرکانسی از قطعه اندازه گیر امپدانس (Measurement _ Impedance) و قطعه نمایشگر گرافیکی (Powergui)
عملیاتی که در بالا برای اندازه گیری امپدانس یک مدار توضیح داده شد در قطعات سیستم قدرت اتوماتیک شده است. کتابخانه اندازه گیرها (Measurements از powerlib را باز کرده و قطعه اندازه گیر امپدانس (Impedance _ Measurement ) را به مدل خود کپی نمایید و اسم آنرا به ZB2 تغییر دهید. قطعه ؛ یک منبع جریان و یک اندازه گیر ولتاژ را برای اندازه گیری امپدانس به کار می برد. دو ورودی این قطعه را بین باس بار B2 و زمین همانگونه که نشان داده شده است، وصل نمایید.
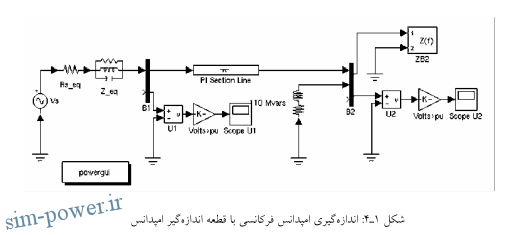
حالا پنجره powergui را باز کنید و در منوی آن Impedance _ vs _ Frequency _ Measurement را انتخاب نمایید. پنجره جدیدی باز می شود که لیستی از اندازه گیرهای امپدانسی که در مدارتان وجود دارد را نشان می دهد.
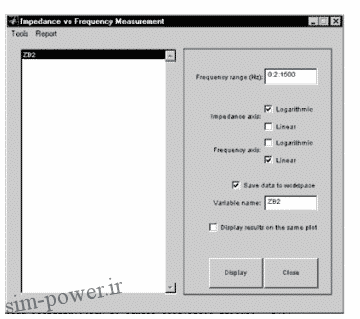
در این مورد، فقط یک امپدانس اندازه گرفته شده است و به عنوان ZB2 در پنجره شناخته شده است (اسم قطعه ZB2)، در محدوده فرکانس، مقدار 0:2:1500 (که بین صفر تا 1500 هر سر بسا پلسه های Hz 2 می باشد) را وارد نمایید. تقسیم بندی لگاریتمی ( Logaritnic _ Impedance ) را برای نمایش اندازه Z انتخاب کنید. گزینه Save _ dlata _ to _ workspace را انتخاب نمایید و ZB2 را در جای اسم متغیر ( Variable _ name ) که شامل امپدانس فرکانسی VS خواهد شد، تایپ نمابید.
ای که محاسبات تمام شد، پنجره نمودار اندازه و فاز به عنوان تابع فرکانسی نمایش داده م شود. نمودار اندازه باید مانند شکل ۱-۳ (برای خط یک بخشی) باشد. اگر به محیط کار خود (workspace) نگاه کنید باید یک متغییر با اسم ZB2 داشته باشید. ZB2 یک ماتریس دو ستونی می باشد که سئون اول شامل فرکانس می باشد و ستون دوم شامل امپدانس مختلط می باشد.
حالا از منوی Simulation گزینه Simulation parameters را انتخاب نموده و در قسمت حلال (Solver)، الگوریتم ode23tb را انتخاب نمایید. تغییرات وابسته (Relative tolerance) را به 4-1e تغییر داده و سایر متغییرها را در حالت auto نگه دارید. زمان پایان (Stop time) را به 0.05 تغییر دهید. اسکوپ ها را باز نمایید و شبیه سازی را آغاز نمایید.
به شکل موج ولتاژ در ابتدا و انتها روی اسکوپ U1 و U2 نگاه کنید. از آنجا که متغییرهای حالت به صورت خودکار پردازش شده اند، سیستم در حالت پایدار شروع شده و شکل موج های سینوسی نمایش داده شده اند.
سرانجام پنجره powergui را باز کرده و تنظیم مقادير اوليه (Initial States Setting) را باز نموده و تمام مقادیر را با کلیک روی دکمه Set all states to zero به صفر تغيير دهید و دکمه Apply را کلیک نمایید. شبیه سازی را تکرار کنید و زمان گذرا را از صفر که خط باردار می شود، مشاهده نمایید.