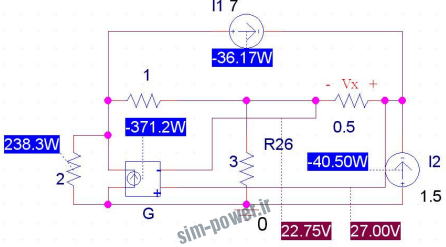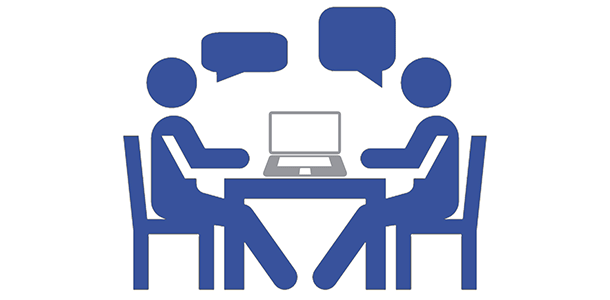انواع تحليل در پروتوس ( ANALYSIS TYPES):
در اين آموزش نرم افزار پروتوس (قسمت ششم ) شما با انواع تحليل در پروتوس اشنا مي شويد در پروتوس مانند اسپايس ميتوان مدار را از نظر DC يا AC يا فرکانس و… تحليل کرد ، در اين فصل با استفاده از ابزار موجود در منوی به GRAPHS تحليل مدار ميپردازيم .
برای شروع مدار زير را رسم کنيد :
ميتوانيد توسط اسيلوسکوپ مقادير ولتاژ ورودی وروجی را مشاهده کنيد ، مقدار ولتاژ ورودی 1 ولت پيک با فرکانس 1کيلو هرتز ميباشد همچنين ولتاژ تغذيه مثبت +15 ولت و ولتاژ تغذيه منفی -15 ولت است ، با اين حساب ولتاژ خروجی برابر 2 ولت پيک . ميشود (4V p-p) از ابزار سمت چپ دو عدد پروپ ولتاژ بياوريد و انها را در ورودی و خروجی مدار قرار دهيد :
اکنون از منوی GRAPHS گزينه ی ANALOGUE را انتخاب کنيد :
در مکانی مناسب در صفحه شماتيک کليک کنيد و شروع به کشيدن به اندازه دلخواه کنيد ، وقتی به اندازه مناسب رسيديد دوباره کليک کنيد تا ابزار در انجا گذاشته شود :
در بالای ابزار دوبار کليک کنيد (بر روی قسمت سبز رنگ ) ، به محيط شبيه سازی انالوگ خوش امديد ، در اين پنجره از منوی graph گزينه ی Edit graph را انتخاب کنيد و تنظيمات ان را مطابق شکل زير تغيير دهيد :
همان طور که حدث زديد در اين پنجره زمان شروع و اتمام نمونه برداری مشخص ميشود از منوی Graph گزينه ی ADD Trace را انتخاب کنيد ، در پنجره باز شده و در جلو Probe p1 گزينه ی RB1 1 را انتخاب کنيد (اين نام نام پراپ ولتاژ متصل به ورودی است و ممکن است با نام شما يکی نباشد):
از منوی graph گزينه ی simulate graph را انتخاب کنيد مي بينيد که شکل موج ورودی به نمايش در می ايد ، در صورتی که مايل به نمايش شکل موج های ديگر در کنار اين شکل موج هستيد ، از منوی Graph گزينه ی ADD Trace را انتخاب کنيد و شکل موج ديگری را نيز اضافه کنيد ، توجه داشته باشيد که پس از اعمال هر شکل موج بايد بر روی ok کليک کنيد و گزينه ی simulate graph را بزنيد تا شکل موج به نمايش در ايد . در صورتی که اين پنجره را ببنيد ، شکل موج ها در داخل پنجره اصلی به نمايش در مي ايد:
تحليل بعدی که در اين منو وجود دارد تحليل مدارات ديجتال است ، با استفاده از اين ابزار ميتوان وضعيت منطقی پايه های گيت ها و… را تحليل وبررسی کرد ؛ به مسير زير برويد و مدار موجود را باز کنيد :
Labcenter Electronics\Proteus 7 Professional\SAMPLES\VSM for AVR\AVR and SED1520
بر روی پايه های d0 تا d7 پراپ ولتاژ بگذاريد :
از منوی GRAPHS گزينه ی DIGITAL را انتخاب کنيد و ان را در صفحه شماتيک رسم کنيد : سپس بر روی قسمت سبز رنگ کليک کنيد تا وارد پنجره DIGITAL شويد:
مانند تحليل انالوگ ابتدا به سراغ گزينه ی edit graph برويد و زمان شروع را 0 و زمان پايان را .5 ثانيه انتخاب کنيد .
به منوی add trace برويد و پراپ های ولتاژ را تک تک انتخاب کنيد (ابتدا اولين پراپ را انتخاب کنيد ، بعد از ok کردن پنجره دو باره همين گزينه را انتخاب کرده و دومين پراپ را انتخاب کنيد و…) بعد از انجام مراحل بالا روی play کليک کنيد تا شبيه سازی اغاز شود ، نتيجه را در زير مشاهده مي کنيد:
در اين منو چنديدن تحليل ديگر وجود دارد که مراحل کار انها دقيقا شبيه به مراحل بالا مي باشد ، کار با انها به عهده خودتان گذاشته مي شود ، در موقع تحليل مطالب زير را اعايت کنيد: • بهتر از زمان پايان برابر با زمان تناوب موج گرفته شود. • مقدار ماکزيمم فرکانس نيز برابر با بيشترين فرکانس ورودی گرفته شود. • در تحليل ac به منبع ac نياز است . • در هنگام تحليل بهتر است فقط يک پنجره از پروتوس باز باشد. • وجود گراند در مدار الزامی است.
پروتوس دارای کتابخانه بسيار قوی مي باشد ، در اين کتابخانه اکثر قطعات الکترونيک وجود دارد ، ولی گاهی اوقات به قطعه ای نياز است که کتابخانه ان در دسترس نميباشد ، در اين مورد شما بايد قطعه را بسازيد ، برای ساخت يک قطعه جديد مراح زير را دنبال کنيد: در کتابخانه پروتوس من ايسی tl494 موجود نمي باشد ،در زير نمای اين ايسی را مشاهده می کنيد :
ی ايسی که در منابع تغذيه سويچينگ کاربرد دارد ، تهيه کننده پالس pwm برای راه اندازی ترانزيستور های قدرت ميباشد ديتا شيت اين ايسی را ميتوانيد از سايت www.datasheet4u.com تهيه کنيد . اولين مرحله برای ايجاد يک قطعه ساخت پکيج ان در قسمت شماتيک ميباشد ، برای اينکار از منو ابزار سمت چپ ابزار گرافيکی box را انتخاب کنيد:
در صفحه شماتيک يک مستطيل به اندازه متعارف رسم کنيد :
مرحله بعدی قرار دادن پايه برای قطعه مي باشد ، برای اينکار از ابزار device pins mode گزينه ی default را انتخاب کنيد
تعداد 16 پايه را در گوشه سمت چپ و راست قطعه قرار دهيد ( با چرخواندن پايه ميتوانيد انها را در مکان های ديگر نيز قرار دهيد ):
بر روی اولين پايه (از بالا) کليک کنيد و نام مناسبی برای ان قرار دهيد سپس بر روی next کليک کنيد :
توجه داشته باشدی که برای تمام پايه ها ی که در نقش ورودی يا خروجی هست خواص i/o تيک بخورد(تمامی پايه ها به جز 7 و 12 ) ، همچنين برای پايه های که در نقش تغذيه مدار (گراند و vcc ميباشند )( پايه های 7 و 12 ) خواص pp تيک بخورد . جدول زير شما را بهتر راهنمايی ميکند :
بعد از اتمام مراحل روی ok کليک کنيد ، اکنون به منوی tools برويد و در انجا گزينه ی Property Assignment Tool را انتخاب کنيد :
تنظيمات پنجره باز شده را مطابق شکل زير تغيير دهيد:
طرح نهايی پکيج شماتيک را مشاهده ميکنيد:
تا اينجا مراحل اوليه ساخت قطعه به پايان رسيد اکنون پکيجی را که ساختيد انتخاب کنيد (در قسمت خالی از صفحه شماتيک کليک راست کنيد و گزينه ی select all object را انتخاب نماييد ) و سپس از منوی Library گزينه ی Make Device را انتخاب نماييد :
در پنجره ای که باز ميشود در قسمت Device Name نام قطعه ( TL494 ) را تايب کنيد ، همچنين در قسمت Reference PrefiX ( واحد مرجع پيش فرض ، که برای ايسی ها U ميباشد ) گزينه ی U را بنويسيد :
بر روی NEXT کليک کنيد ، در قسمت بعدی بايد برای قطعه خود يک پکيج PCB مناسب انتخاب کنيد :
در پنجره موجود Add/Edit را انتخاب کنيد ، در پنجره ای که باز مي شود ( پنجره ی Package Device ) نيز گزينه add را بزنيد ، مشاهده مي کنيد که کتابخانه pcb برای شما باز ميشود ، شما ميتوانيد از پکيج های موجود يکی را انتخاب کنيد ( تمامی پکيج های قطعات استاندارد در اين کتابخانه وجود دارد ) مناسب ترين پکيج برای اين ايسی پکيج DIL16 ميباشد ( در قسمت Keywords اين نام را تايپ کنيد تا پکيج برای شما نمايش داه شود) ، بعد از انتخاب کردن پکيج مناسب در کتابخانه ، روی ok کليک کنيد تا به پنجره ی Package Device برگرديد ، در اين پنجره بر روی Assign Package کليک کنيد تا پکيج برای قطعه ثبت شود ، مشاهده ميکنيد که در پنجره ی Make Device پکيج قطعه به نمايش در مي ايد . بر روی next کليک کنيد :
در صورتی که برای قطعه فايل help يا ديتاشيتی موجود است ، ادرس انها را در اين پنجره وارد کنيد ، در غير اينصورت روی next کليک کنيد : در پنجره ای که باز ميشود ، مهمترين تنظيمات قطعه وجود دارد ، در زير کليه گزينه های مود در اين پنجره اورده شده است : Device Category : در اين قسمت طبقه يا نوع قطعه مشخص ميشود ، در اين قسمت شما بايد مشخص کنيد قطعه در کدام يک ازگروه های پروتوس قرار گيرد ، از انجا که قطعه يک قطعه ی سوچينگ است بهترين گزينه ” Switching Devices ” مي باشد . Device sub-category :اين گزينه مشخص کننده خانواده قطعه ميباشد که بهترين گزينه Generic ميباشد. Device Manufacturer در اين شرکت سازنده قطعه مشخص ميشود که به دلخواه يک مورد را انتخاب کنيد . در قسمت Device Description شما ميتوانيد توضيحاتی در مورد قطعه قرار دهيد . در قسمت save device to Library کتابخانه ای که قطعه در ان ذخيره مي شود مشخص ميگردد :
بعد از اجرای تنظيمات روی ok کليک کنيد ، ممکن است بعد از کليک روی ok پيغامی مبنی بر update کردن قطعه نمايش داده شود ان را نيز ok کنيد. مراحل ساخت قطعه به پايا ن رسيد ، اکنون در پنجره کتابخانه نام قطعه (tl494)را وارد کنيد و ان را به صفحه شماتيک بياوريد :
ايجاد تغيير در پکيج های شماتيک و pcb
بعضی اوقات در محيط پروتوس به قطعه ای نياز است که دارای شکلی خواص باشد يا چيدمان پايه های ان به گونه ای ديگر باشد ، مثلا کيپد زير را در نظر بگيريد :
فرض کنيد مداری در دست ساخت داريد ، در اين مدار کاربر توسط کليد های که روی ان حروفی نوشته شده است ، نام خود را وارد سيستم ميکند ( کيپد موبايل ) در پروتوس چنين کيپدی وجود ندارد ، راهی که شما داريد اين است که با استفاده از ابزار Text کار هر کليد را در کنارش بنويسيد که اين کار منظره ناخوشايندی را بوجود مياورد ، به همين دليل پروتوس ابزار decompose را ارائه ميکند با استفاده از اين ابزار شما ميتوانيد شکل کليه قطعات موجود در پروتوس را تغيير دهيد بدون انکه خواص قطعه به هم بريزد: برای اشنايی با اين ابزار مراحل زير را دنبال کنيد :
مثال 1: از کتابخانه يک عدد کيپد 4*4 ( مانند شکل بالا ) به صفحه شماتيک بياوريد . قطعه را انتخاب کنيد و از منوی Library گزينه ی decompose را انتخاب کنيد :
اکنون ميتوانيد کليه قسمت های قطعه را ويرايش کنيد ، موس را بر روی کليد شماره و7 و عدد هفت ببريد :
برروی عدد 8 دوبار کليک کنيد و در پنجره ای که باز ميشود ، عبارت ABC8 را تايپ کنيد ، در صورتی که ميخواهيد اندازه نوشته را تغيير دهيد ، رقم موجود در جلوی Height را کم يا زياد کنيد (.12 گزينه مناسبی است ) اين کار را برای تمامی کليد ها انجام دهيد برای نوشتن متن (مثلا ENTER) از ابزار سمت چپ گزينه ی TEXT را انتخاب کنيد (جعبه ابزار های گرافيکی ). مانند شکل زير:
بعد از اينکه کليه تنظيمات را انجام دايد از منوی Library گزينه ی Make Device را انتخاب نماييد :
در پنجره ای که باز ميشود نيازی به اعمال تغييرات نيست روی NEXT کليک کنيد در پنجره های بعدی نيز روی NEXT کليک کنيد و پيغام نهايی را تاييد کنيد ، قطعه جديدی که تغيير داديد به کتابخانه اضافه شد ، نام ان را در کتابخانه وارد کنيد و انرا به صفحه شماتيک بياورد .
مثال 2:
D های پروتوس فاقد پايه برای اتصال ولتاژ LED بکلايت هستند ، در زير به LCD اين دو پايه را اضافه ميکنيم : از کتابخانه يک LM016L) 2*16 LCD) به صفحه شماتيک بياوريد ، LCD را انتخاب کنيد و از منوی Library گزينه ی decompose را انتخاب کنيد:
LCD برا انجام عمليات اماده است ، برای اوردن پايه ، از ابزار device pins mode گزينه ی default را انتخاب کنيد
تعداد 2 عدد پايه ها در مکان مناسب بر روی LCD قرار دهيد :
بر روی پايه ها دو بار کليک کنيد و در پنجره باز شده نام و شماره و خواص پايه را وارد کنيد :
نام يکی از پايه ها + LED و ديگری -LED ميباشد ، شمراه پايه به ترتيب 15 و 16 است ، همچنين خواص انها POWER PIN ميباشد . بعد از ايجاد تغييرات قطعه را انتخاب کنيد ( برای انتخاب قطعه کليک راست کنيد و گزينه ی select all objects را انتخاب نماييد ) و از منوی Library گزينه ی Make Device را انتخاب نماييد . در اولين پنجره روی next کليک کنيد ، در پنجره دوم گزينه ی add/ edit را انتخاب کنيد ، در پنجره باز شده ، مطابق شکل ، در بالای صفحه در قسمت packagings بر روی add کليک کنيد تا وارد کتابخانه pcb شويد ، در اينکتابخانه بايد به دنبال يک پکيج pcb 16 پايه که پايه هايش در يک رديف است بگرديد ، ( در قسمت Keywords گزينه ی sil16 را تايپ کنيد تا به مناسب ترين پکيج دست يابيد). بعد از انتخاب پکيج بر روی Assign Package کيلک کنيد تا پکيج پذيرفته شود ، در بقيه پنجره ها بر روی next کليک کنيد تا قطعه جديد ذخيره شود .
نکته مهم : در صورتی که هنگام انتخاب پکيج با پيغتم زير روبرو شديد :
در قسمت پايين پنجره بالا تيک گزينه ی use ares librares را برداريد ، اکنون در قسمت بالا بر روی add کليک کنيد در پنجره ای که باز ميشود ، گزينه ی sil16 ( يا هر نام دلخواه ديگر ) را تايپ کنيد :
بعد از تاييد پنجره بالا گزينه ی use ares librares را تيک بزنيد ، اکنون بر روی add کليک کنيد تا وارد کتابخانه شويد . ( اين پيغام هنگامی که تعداد پايه های قطعه با تعداد پايه های پکيج يکی نباشد ظاهر ميشود)
چند نکته: با استفاده از اين ابزار فقط شکل گرافيکی قطعه عوض ميشود و تغييری در کار قطعه ايجاد نميشود. مراحل اخر (Make Device) با مراحل ساخت قطعه يکی است ، در اين مراحل نيازی به اعمال تنظيمات نيست ، اما در صورت نياز ميتوانيد تنظيمات دخواه خود را اعمال کنيد (کليه تنظيمات همانند تنظيمات ساخت قطعه ميباشد) در صورتی که بر روی کادر پکيج قطعه و …دو بار کليک کنيد ميتوانيد رنگ ان را عوض کنيد قطعه که شما ان را تغيير ميدهيد ، بعد از کامپايل شد ، تحت عنوان يک قطعه جديد در کتابخانه ذخيره ميشود و قطعه اصلی محفوظ است