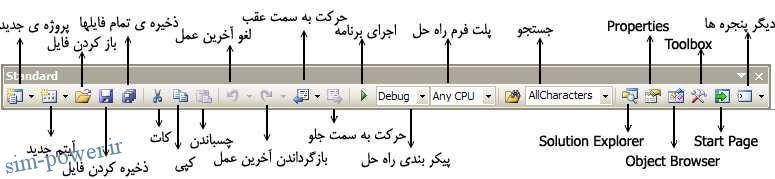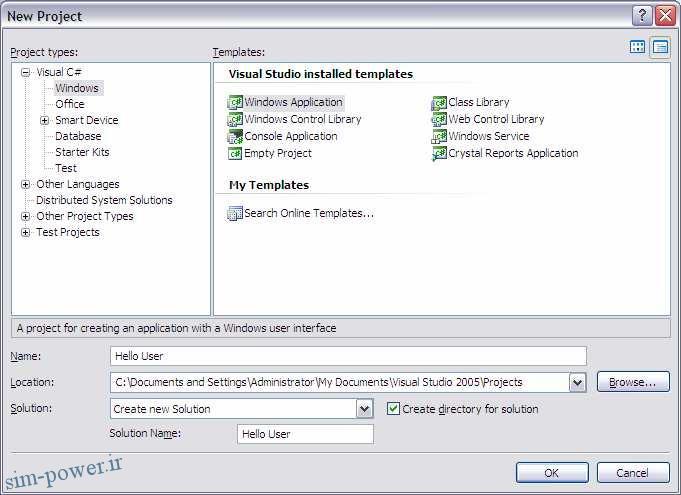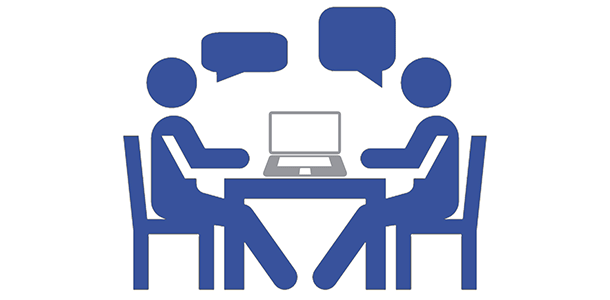نوار ابزارهاي زيادي در IDE ويژوال استوديو وجود دارند، مانند Image Editor ،Formatting و يـا Text
Editor. براي حذف و يا اضافه اين نوار ابزارها مي توانيد از گزينه Toolbars در منوي View استفاده كنيد. هر كـدام از اين نوار ابزارها، دسترسي سريع شما را به يك دستور پركاربرد فراهم مي كند . بدين صورت مجبور نخواهيد بود كـه هـر بـار بـراي اجراي آن دستور منو ها را زير و رو كنيد. براي مثـال، گزينـه ي …File New Project از نـوار منـو، بـه وسيله ي سمت چپ ترين آيكو ن در نوار ابزار پيش فرض كه نوار ابزار استاندارد نيز ناميده ميشود (شـكل ) 6-1 نيـز قابـل دسترسـي است .
1-6 شكل
نوار ابزار استاندارد به چند بخش كه شامل گزينه هاي مرت بط به هم هستند تقسيم شده است . هر بخش به وسيله يك خط عمودي از
بخشهاي ديگر تفكيك شده است . پنج آيكو ن اول، شامل كارهاي عمومي بـر روي فايـل و يـا پـروژه هـستند كـه از طريـق منـوي File و يا منوي Project قابل دسترسي اند، مانند باز كردن و يا ذخيره كردن فايلها .
گروه بعدي آ يكون ها، براي ويرايش استفاده ميشود (Copy ،Cut و Paste). گروه بعدي نيز براي لغو كـردن آخـرين عمـل انجام شده، دوباره انجام دادن آن و يا جا به جا شدن بين كدها است . گروه چهارم از آيكون ها به شما اجازه مي دهد اجراي برنامه خود را شروع كنيد ( به وسيله مثلث سبز رنگ ). در اين قسمت همچنين ميتوانيد پيكر بندي برنامه تان را مشخص كرده و يا نحوه اجراي آن را تعيين كنيد .در بخش بعدي ميتوانيد متن خاصي را در بين كدهاي فايلي كه هم اكنون باز است، در بين مستندات برنامه و يا در بـين كـل پـروژه جستجو كنيد .
گروه آخر از آيكون ها دسترسي سريع شما را بـه قـسمتهاي مختلـف ويـژوال اسـتوديو ماننـد Solution Explorer، پنجره Start Page ،Object Browser ،Toolbox ،Properties و يا صفحات ديگر فراهم مي كند (در قسمتهاي بعدي با اين پنجره ها بيشتر آشنا خواهيم شد ). اگر هر كدام از اين پنجره ها بسته شده باشـد، بـا كليـك بـر روي آيكون آن در اين قسمت، پنجره مورد نظر نمايش داده خواهد شد .
نكته: اگر فراموش كرديد كه هر آيكون چه كاري انجام ميدهد، اشاره گر ماوس خود را براي چند لحظه بر روي آن نگه داريد . بدين
ترتيب كادري ظاهر ميشود كه نام آيكون مورد نظر را نمايش ميدهد .
براي ديدن بقيه پنجره هاي ويژوال استوديو مي توانيد از منوي View، پنجره مورد نظرتـان را انتخـاب كنيـد . امـا همـانطور كـه
ميبينيد، بيشتر آنها در حال حاظر خالي هستند و نميتوان عملكرد آنها را فهميد . بهترين راه فهميدن كاربرد اين قسمتها، كار كـردن بـا
IDE و استفاده از اين قسمتها در طول نوشتن كد براي يك برنامه است .
ا یجاد يك برنامه ساده :
براي اتمام گردش در IDE ويژوال استوديو، بهتر است يك برنامه ساده بـسازيم . بـه ايـن ترتيـب، در پنجـره هـاي قبلـي مقـداري
اطلاعات واقعي و جالب قرار مي گيرند كه مي توانيد آنها را بررسي كنيد . در بخش “امتحان كن يد” زير، يك برنامه كاملاً ساده به نام
HelloUser خواهيد ساخت كه در آن كاربر ميتواند نام خود را در يك كادر متني وارد كند . سپس برنامه يك پيغام خوش آمـد
گويي به كاربر، با نام او، نمايش خواهد داد .
امتحان كن يا: دي جاد يك پروژه HelloUser
)1 بر روي دكمه ي New Project در نوار ابزار كليك كنيد .
)2 پنجره New Project نمايش داده خواهد شد. مطمئن شويد كه در قسمت Project Type در سـمت چـپ، گزينـه #Visual C انتخـاب شـده باشـد . سـپس در بخـش Templates در سـمت راسـت، گزينـه Windows Applications را انتخاب كنيد. در كادر Name كلمه Hello User را تايپ كـرده و در انتها روي OK كليك كنيد. پنجره New Project شما بايد چيزي مشابه شكل 1-7 باشد.
1-7 شكل
با كليك كردن روي IDE ،OK ويژوال استوديو يك برنامه ويندوزي خالي براي شما ايجاد ميكند . در حال حاظر، برنامه ي Hello User فقط داراي يك پنجره ويندوزي خالي است كه يك فرم ويندوزي(يا به اختصار يك فرم) ناميده مي شود. نام پيش فرض اين فرم، همانطور كه در شكل 1-8 نشان داده شده است، Form1.cs است .
نكته: هر زماني كه ويژوال استوديو بخواهد يك فايل جديد را ايجاد كند، چه اين فايل در هنگام ساختن پروژه ايجاد شود و چه بعـداً
به ب رنامه اضافه شود، نامي به آن فايل اختصاص مي دهد كه از دو قسمت تشكيل شده است . قسمت اول نوع فايـل را توصـيف مـي
كند و قسمت دوم نيز يك عدد است كه مشخص مي كند اين فايل، چندمين فايل از اين نوع است .
پنجره ها در IDE ويژوال استوديو 2005 :
در محيط ويژوال استوديو پنجره هاي زيادي را مشاهده مي كنيد كه هر كدام كاربرد خاصي دارند . بهتر است قبل از ادامـه ي بخـش
“امتحان كنيد “، تعدادي از آنها را به اختصار بررسي كنيم . يادآوري مي كنم كه اگر هر يك از اين پنجره ها در كامپيوتر شما نمـايش
داده نمي شوند، از منوي View گزينه مربوط به آن را انتخاب كنيد تا آن پنجره ديده شود . همچنين اگر از مكـان قرارگيـري يـك
پنجره خاص راضي نيستيد، با كليك بر روي نوار عنوان پنجره (نوار آبي رنگ بالاي پنجره مورد نظر ) و كشيدن آن به مكـان جديـد،
جاي آن را تغيير دهيد . پنجره ها ميتوانند درون IDE شناور باشند و يا به يكي ا ز لبه ها وصل شوند (همانند شكل 1-8 ). ليست زيـر
عمومي ترين پنجره ها را معرفي ميكند .
Server Explorer: اين پنجره دسترسي شما را به سرورهاي بانك اطلاعاتي كه براي برنامه تعريـف كـرده
ايد فراهم مي كند . در اين قسمت مي توانيد اتصالات جديدي را به ايـن سـرورها ايجـاد كنيـد و يـا اطلاعـات موجـود در
2 بانكهاي اطلاعاتي كنوني را مشاهده كنيد. در تصوير 1-8 ، پنجره Server Explorer، تب
موجـود در زيـر
پنجره Toolbox است.
Toolbox: اين پنجره شامل كنترل ها و كامپوننت هايي است كه مي توانيد به برنامه خود اضافه كرده و با استفاده از
آن پنجره ي برن امه ي خود را طراحي كنيد. اين كنترل ها شامل كنترلهاي عمومي مانند دكمه ها يا اتـصال دهنـده هـاي
داده اي، كنترلهاي خريداري شده و يا كنترل هايي است كه خودتان طراحي كرده ايد.
Design Window: اين قسمت، بخشي است كه بيشترين فعاليتها در آن صورت ميگيرد. در اين بخش شما رابط
كاربري برنامه تان را بر روي فرم برنامه طراحي مي كنيد . اين پنجره در بعضي مواقع Designer هـم ناميـده مـي
.شود
Solution Explorer: اين پنجره يك نماي درختي از راه حلشما را نمايش مي دهد. يك راه حل ميتواند شامل چندين پروژه باشد، كه هر يك از اين پروژه ها خود نيز مي توانند شامل فـرم هـا، كلاسـها، مـاژول هـا، و يـاكامپوننت هايي باشند كه يك مسئله خاص را حل مي كند. د فصل دوم بيشتر در مورد يك راه حل صحبت خواهيم كرد.
Properties: پنجره Properties خاصيتهاي قابل تغيير شيئ انتخاب شده را نمايش مي دهـد . اگرچـه مي توانيد اين خاصي ت ها را از طريق كد تنظيم كنيد، اما در بعضي از مواقع تنظيم كردن آنها در زمان طراحي برنامه راحت تر است (براي مثال، موقـع قـرار دادن كنتـرل هـا در فـرم ). دقـت كنيـد كـه خاصـيت File Name داراي مقـدار Form1.cs است.