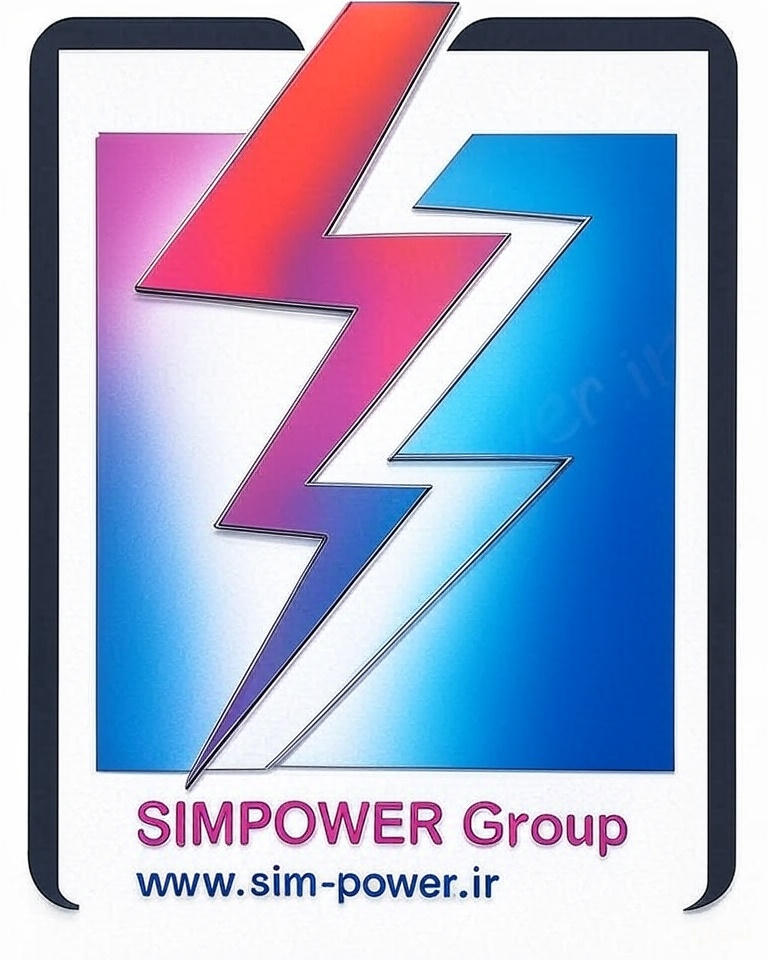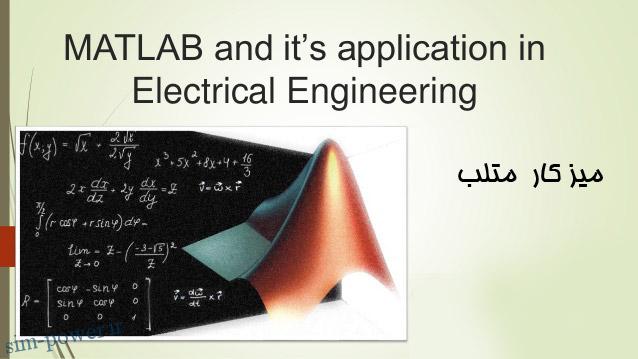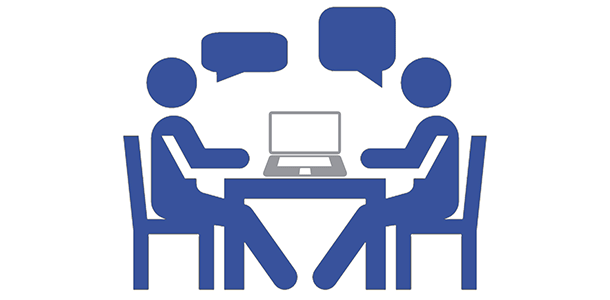آموزش متلب, محیط متلب
آموزش نرم افزار متلب برای رشته برق – میزکار متلب
آموزش نرم افزار متلب برای رشته برق – میزکار متلب
در بخش اول این آموزش با اجرای این نرم افزار و محیط آن آشنا شدید . در این بخش کار با ابزارهای اصلی میزکار متلب را می آموزید .
پنجره دستورات (Command Window)
در سمت راست میزکار متلب سایت سیم پاور ، پنجره دستورات قرار دارد. کاربر می تواند دستورات مورد نظر را در مقابل علامت << در پنجره دستورات وارد کند. به عنوان مثال، برای محاسبه مساحت یک دایره به شعاع ۵/۲ متر می توان دستور زیر را در مقابل علامت << تایپ نمود و در انتها دکمه Enter را فشار داد.
area = pi * 2.5^2 <<
area = 19.6350
جواب که همان مساحت دایره می باشد، در متغیر تعریف شده ذخیره می شود و می توان در محاسبات بعدی از آن استفاده نمود. لازم به ذکر است که این متغیر در نرم افزار به صورت یک آرایه ۱×۱ در نظر گرفته می شود.
x1 = 1+1/2+1/3+1/4+1/5 <<
…2.2833 =x1
به جای تایپ مستقیم دستورات، می توان مجموعه ای از دستورات را داخل یک فایل قرار داد و سپس کل فایل را با ….. نامش در پنجره دستورات اجرا کرد. چنین فایل هایی، فایل اسکریپت نامیده می شوند. فایل اسکریپت را M-File نیز می نامند، زیرا پسوند ”m“ دارد.
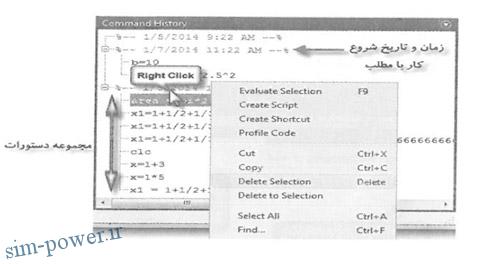
پنجره تاریخچه دستورات
این پنجره لیستی از دستوراتی را نشان می دهد که کاربر قبلاً در پنجره دستورات وارد کرده است. تا زمانی که دستورات موجود در این قسمت پاک نشوند، در این پنجره باقی می مانند. برای اجرای مجدد هر دستوری در این پنجره …. است روی آن دوبار کلیک کرد یا گزینه Evaluate Selection را انتخاب نمود. برای پاک کردن هر دستوری باید روی آن دستور در این پنجره کلید راست موس را کلیک کرده و سپس عبارت Delete Selection را انتخاب و کلیک نمود. با استفاده از کلید های جهت بالا و پایین از صفحه کلید دستورات قبلی و بعدی در صورت موجود بودن در فضای کاری در پنجره دستورات ظاهر می شوند.
پنجره ویرایش/دیباگ
از این پنجره برای ایجاد یک M-File جدید یا اصلاح فایل های موجود استفاده می شود. برای ایجاد M-File جدید می توان مانند شکل بر روی آیکون مربوطه که با نام New script در زیر منوی HOME می باشد، کلیک کرد. هنگامی که یک M-File باز می شود یا یک M-File جدید ایجاد می شود، به صورت خودکار یک پنجره ویرایش/دیباگ ایجاد شده است. همانطور که در شکل دیده می شود، ابتدا در قسمت ۱ دستورات را مطابق شکل وارد نموده و در قسمت ۲ کلید Run را برای اجرای برنامه فشار دهید. اکنون نرم افزار برای فایل درخواست وارد کردن اسم خواهد نمود.
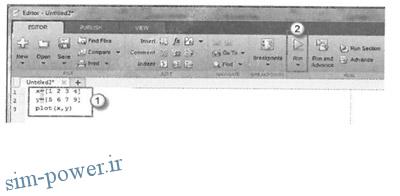
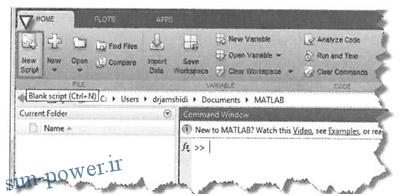
در شماره ۱ می توان محل ذخیره فایل را انتخاب نمود. در شماره ۲ می توان اسم فایل را انتخاب کرد که در این مثال نام فایل به test1 تغییر داده شده است. همانطور که در شماره ۳ مشخص است، پسوند به صورت .m است.
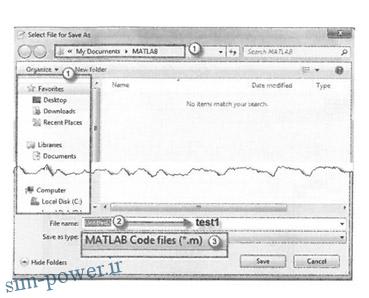
همچنین همانگونه که در سایت سیم پاور توضیح دادم برای باز کردن یک فایل موجود می توان از مسیر Home>>Open استفاده کرد، یا بر روی آیکون مربوطه در منو ابزار ….. نرم افزار با نام Open file کلیک کرد. به این صورت در پنجره ویرایش/دیباگ می توان دستورات تایپ شده را ویرایش نمود.
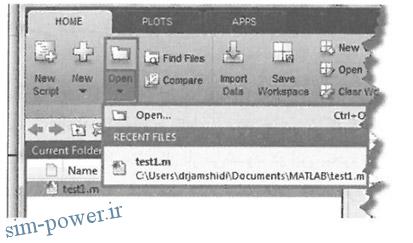
برای دانلود این آموزش به صورت پی دی اف بر روی لینک زیر کلیک کنید.
ادامه این بحث را در میزکار مطلب ( بخش دوم ) دنبال کنید.