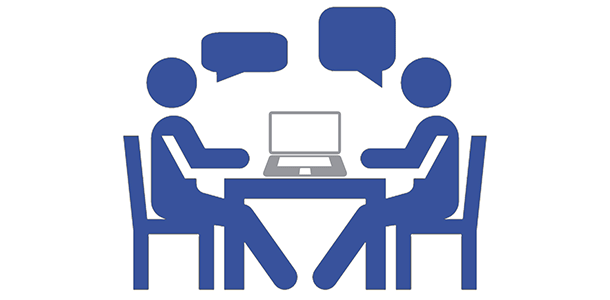آموزش نرم افزار متلب برای رشته برق – ذخیره سازی اشکال(بخش دوم)
ادامه بحث ذخیره سازی اشکال را دنبال می کنیم . بخش اول را می توانید در ذخیره سازی اشکال(بخش اول) مطالعه فرمایید.
ذخیره سازی اشکال
مثال زیر را در یک M-File بنویسید.
;t = 0:0.1:2*pi
;y = 2*sin (3*t)
;plot (t, y)
این فایل را تحت نام subplot_test2 ذخیره کنید. سپس با تایپ subplot_test2 در پنجره دستورات و فشار دادن کلید Enter این فایل را اجرا کنید. مشاهده خواهید نمود که پنجره ای باز می شود که در آن تابع y ترسیم شده است. ….. در قسمت بالای شکل ایجاد شده توسط منوی Insertمی توان برای محورهای مختصات عنوان تعیین کرد و نیز موضوع شکل را انتخاب کرد. در صورت نیاز در همین قسمت بخش هایی برای ایجاد نوشته، خط، مستطیل، بیضی و اشکال هندسی خاص وجود دارد.
از دیگر بخش های پنجره Figure 1 می توان به قسمت Basic Fitting که در منوی Tools قرار دارد اشاره کرد. به وسیله این قسمت می توان چند جمله ای درجه دلخواهی که کمترین اختلاف را با نقاط موجود دارد تقریب زد. مثال زیر کاربرد این بخش را بهتر روشن می کند.
فرﺽ کنید در آزمایشی که بر روی یک فنر غیرخطی انجام شده است، جدول زیر برای جابجایی فنر بر حسب نیروی وارد شده به دست آمده است. از روی این نقاط و با توجه به فرمول نیرو بر حسب جابجایی که برای این فنر از درجه دو می باشد، می توان ثوابت آن را پیدا کرد.

دستورات زیر را در یک پنجره M-File تایپ کنید:
;x = [2 3 5 6]
;F = [200 220 260 270]
;plot(x,F)
xlable( ́Displacement ́)
ylable( ́Force ́)
این فایل را تحت نام springذخیره کنید. سپس با تایپ spring در پنجره دستورات و فشار دادن کلید Enterاین فایل را اجرا کنید.مشاهده خواهید نمود که پنجره ای باز می شود که در آن تابع مورد نظر ترسیم شده است. حال در پنجره شکل رسم شده از منوی Toolsگزینه Basic Fittingرا انتخاب کنید.
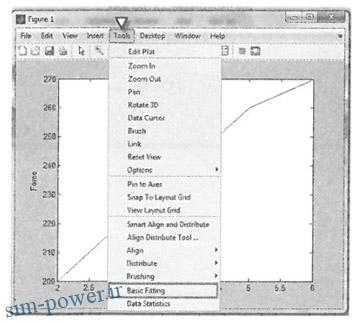
همانطور که مشاهده می کنید پنجره Basic Fittingباز می شود. ابتدا باید اطلاعات ورودی را در قسمت Select data انتخاب کرده که در این جا همان (data1) است. و سپس در قسمت پایین پنجره توسط فلش سیاه رنگی که وجود دارد، پنجره را گسترش دهید.
در قسمت Plot fits منحنی که قرار است برای fitکردن منحنی به دست آمده از آزمایش استفاده شود را انتخاب کنید که در این مثال چون درجه دوم مد نظر است، quadraticرا تیک بزنید. حال با گسترش پنجره و تیک زدن گزینه Plot evaluated resultsهمانطور که در شکل مشاهده می شود، بر روی شکل اصلی نمودار fit شده با… دیگری قابل تشخیص است.
در قسمت Numerical resultثوابت به دست آمده مشاهده می شوند. در زیر قسمت Plot fitقسمتی به نام Show equation وجود دارد که در صورت تیک خوردن معادله منحنی بر روی شکل نمایش داده می شود.
از دیگر امکانات پنجره Figureمی توان به بخش Data Cursorکه در منوی Tools قرار دارد، اشاره کرد. در صورتی که این گزینه را تیک بزنید، بر روی نمودار در هر کجا که توسط موس کلیک کنید، مقدار xوy آن نقطه نمایش داده می شود. از دیگر امکانات این بخش میتوان به Show Plot Toolsکه آخرین آیکون منو ابزار پنجره Figureمی باشد، اشاره کرد. با فشار این دکمه، تمامی امکانات گفته شده در یک محیط گرافیکی اجرا می شود.
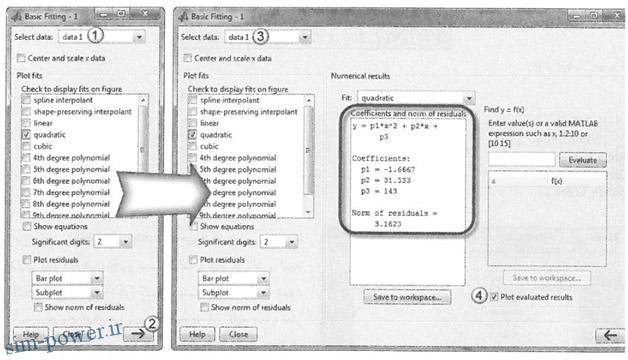
پنجره Basic Fitting
برای دانلود این آموزش به صورت پی دی اف بر روی لینک زیر کلیک کنید.