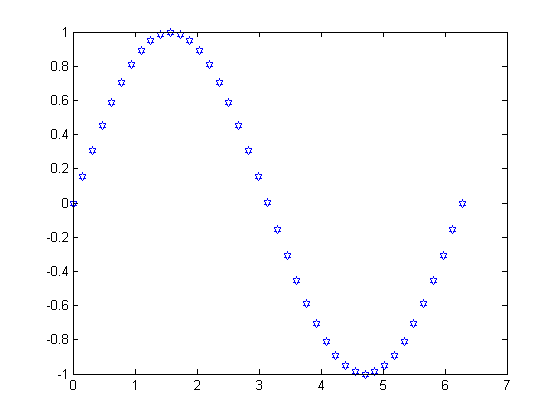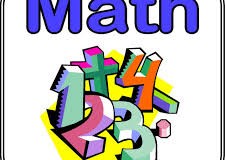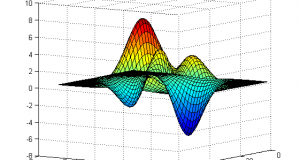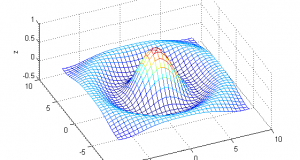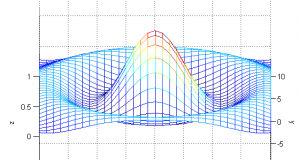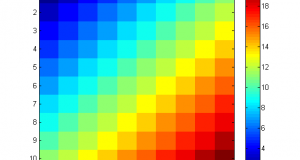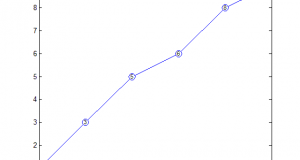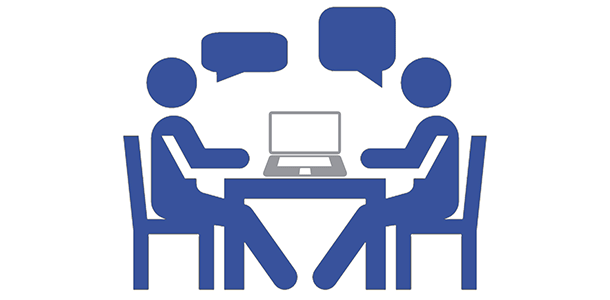ترسیم گرافیکی توابع در متلب با دستور ezplot :
در متلب، با استفاده از دستور ezplot ، می توانیم توابع را به صورت گرافیکی رسم کنیم. تنها کافی است که ابتدا عبارت تابع و سپس محدوده ای که می خواهیم تابع در آن محدوده رسم شود را مشخص کنیم. به مثال زیر توجه کنید :
مثال :
نتیجه :
متلب یک پنجره جدید را باز کرده و نتیجه را به صورت یک شکل نمایش می دهد :
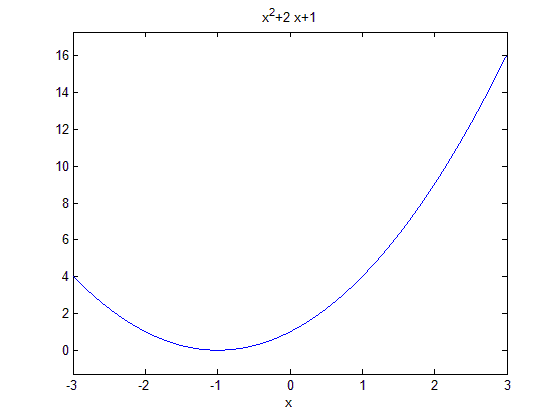
عبارت [3,3-] ، محدوده ای که می خواهیم تابع رسم شود را مشخص کرده است.
دقت شود که برای تعریف عبارت مربوط به تابع، از علامت ‘ استفاده کردیم، در صورتی که بخواهیم از این علامت استفاده نکنیم، باید قبل از استفاده از دستور ezplot ، متغیر x را برای متلب به صورت سمبلیک تعریف کنیم. به مثال زیر توجه کنید :
مثال :
ezplot(x^2+2*x+1,[–3,3])
نتیجه :
نتیجه دقیقا همان شکل مثال قبل می باشد.
مشخص کردن عنوان برای شکل خروجی :
چنانچه بخواهیم که شکل ترسیم شده توسط دستور ezplot (و یا هر روش دیگر) دارای عنوان خاصی باشد، باید در خط بعدی پس از دستور ezplot از دستور title استفاده کنیم. این دستور یک رشته (مشخص شده با علامت ‘) را دریافت کرده و به صورت عنوان در بالای شکل نمایش می دهد. به مثال زیر توجه کنید :
مثال :
title ‘plot function’
نتیجه :
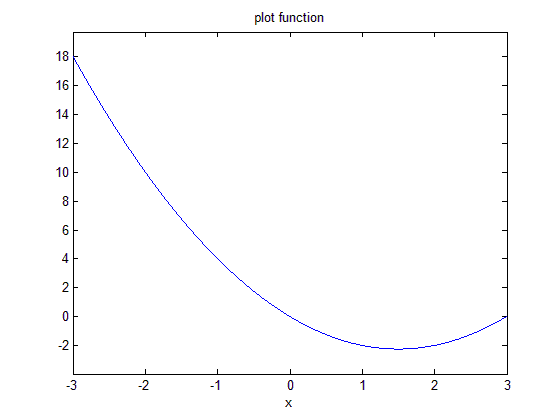
مشاهده می کنید که عبارت plot function در بالای شکل نمایش داده شده است.
فرض کنید بخواهیم حدود محورهای افقی و عمودی را تغییر بدهیم، برای این کار باید از دستور axis استفاده کنیم. به مثال زیر توجه کنید :
مثال :
title ‘plot function’
axis([–4 4 –4 24])
نتیجه :
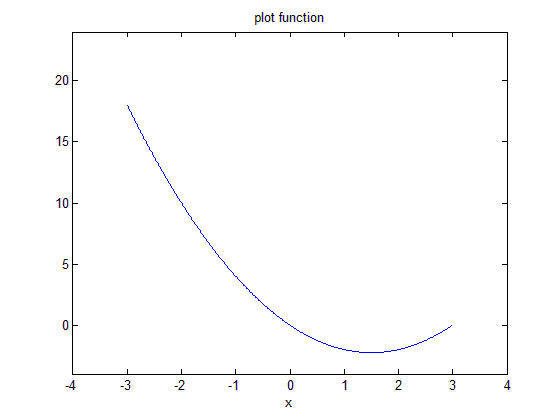
در دستور axis ، درون براکت، چهار عدد نوشته شده است که دو تای اول، حدود محور افقی و دو تای دوم، حدود محور عمودی را مشخص می کنند.
چنانچه تمایل داشته باشیم که تنها حدود یکی از محورها را تغییر دهیم، می توانیم از دستور axis استفاده کنیم، به این صورت که هر چهار عدد نوشته شود و سپس تنها دو عدد مربوط به محوری که می خواهیم حدودش تغییر کند را تغییر دهیم. اما این کار را با دستورهای xlim و ylim نیز می توانیم انجام بدهیم. به مثال زیر توجه کنید :
مثال :
title ‘plot function’
xlim([–5 5])
نتیجه :
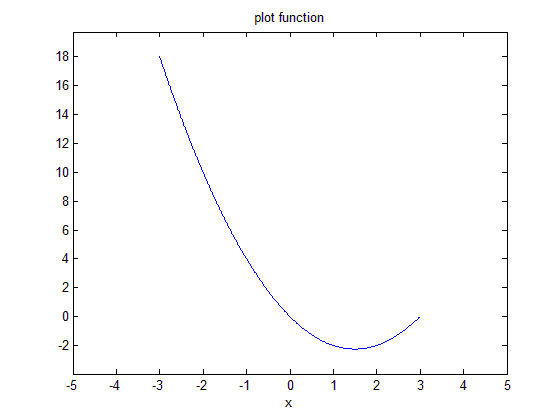
مثال :
title ‘plot function’
ylim([–5 30])
نتیجه :
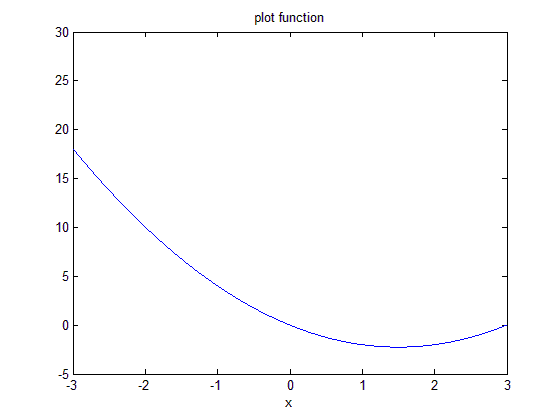
برای بستن پنجره ای که شکل را نمایش می دهد، می توانید به روش های زیر عمل کنید :
1- در پنجره Command ، کلمه close را تایپ کرده و کلید enter را فشار دهید ( close اجرای دستور ).
2- بر روی دکمه close در بالای خود پنجره نمایش دهنده شکل، کلیک کنید.
3- از منوی file ، گزینه close را انتخاب کنید.
ترسیم شکل در متلب با دستور plot :
دستور plot ، بردارهایی از اعداد را دریافت کرده و آنها را به صورت شکل ترسیم می کند. در واقع دستور plot مقادیر گسسته را که هر کدام به صورت یک نقطه می باشند، پشت سرهم قرار می دهد و سپس آنها را با خط به هم وصل می کند تا بتوانیم آنها را به صورت یک شکل پیوسته ببینیم و بدین ترتیب به ارتباط کلی آنها پی ببریم. به مثال زیر توجه کنید :
مثال :
y=[3 4 5 4 3]
plot(x,y)
نتیجه :
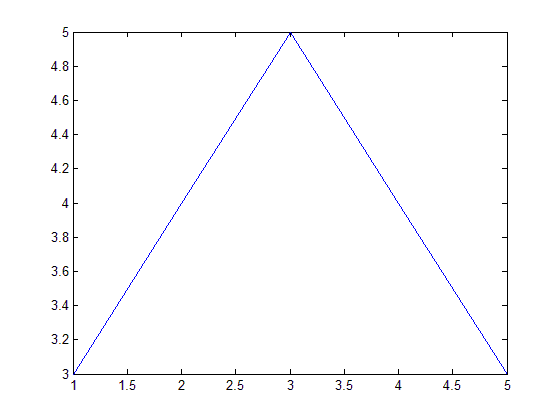
حال فرض کنید بخواهیم تابعی بر حسب متغیر x را برای بازه ای از تغییرات x رسم کنیم، ابتدا باید متغیر x را به صورت برداری از نقاط آن بازه تعریف کنیم. بازه مورد نظر ما پیوسته است و شامل تعداد بینهایت عدد می باشد، اما ما باید تعداد نقاط را به گونه ای انتخاب کنیم که حداقل تعدادی باشند که شکل تابع را به خوبی نمایش بدهند. به مثال زیر توجه کنید :
مثال :
plot(x,x.^2–2.*x)
نتیجه :
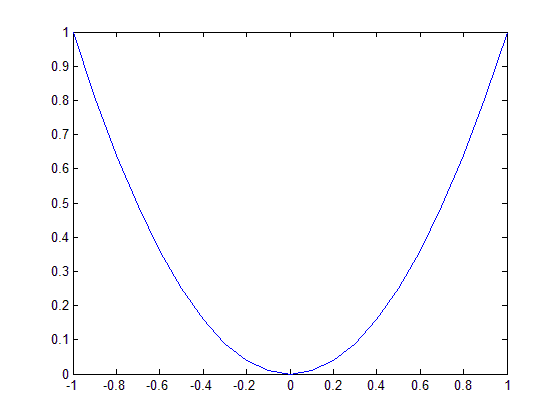
در دستور فوق، دقت کنید که در تعریف تابع، پس از x یک علامت نقطه (.) نوشته شده است. وجود این علامت، ضروری است و مشخص می کند که هر عنصر بردار x باید به توان 2 برسد، نه این که کل بردار x به توان 2 برسد.
ترسیم ماتریس ها در متلب به صورت یک تصویر با دستور imagesc :
در متلب، با استفاده از دستور imagesc ، می توانید مقادیر یک ماتریس را به صورت یک تصویر مشاهده کنید. در واقع، متلب هر یک از عناصر ماتریس را به صورت یک نقطه در نظر می گیرد و سپس بر اساس مقدار آن نقطه، رنگی را به آن اختصاص می دهد و بنابراین با کنارهم قرار دادن این نقاط، تصویری از مقادیر عناصر ماتریس، حاصل می شود. به مثال زیر توجه کنید :
مثال :
A=zeros(10,10);
for m=1:10
for n=1:10
A(m,n)=m+n;
end
end
A
imagesc(A)
دستور (10,10)Zeros ، ماتریسی با 10 ردیف و 10 ستون می سازد که تمامی مقادیر عناصر آن، برابر صفر می باشد. سپس با استفاده از دو حلقه تو در توی for ، مقدار هر عنصر ماتریس را برابر مجموع شماره ردیف آن و شماره ستون آن قرار داده ایم. دقت شود که در خطی، تنها نام متغیر A را نوشته ایم و این برای این است که ماتریس متناظر با آن در صفحه Command نمایش داده شود. دستور imagesc ، مقادیر ماتریس A را به صورت یک تصویر رنگی نمایش می دهد.
نتیجه :
3 4 5 6 7 8 9 10 11 12
4 5 6 7 8 9 10 11 12 13
5 6 7 8 9 10 11 12 13 14
6 7 8 9 10 11 12 13 14 15
8 9 10 11 12 13 14 15 16 17
9 10 11 12 13 14 15 16 17 18
10 11 12 13 14 15 16 17 18 19
11 12 13 14 15 16 17 18 19 20
و تصویری از مقادیر ماتریس A به شکل زیر نمایش داده می شود :
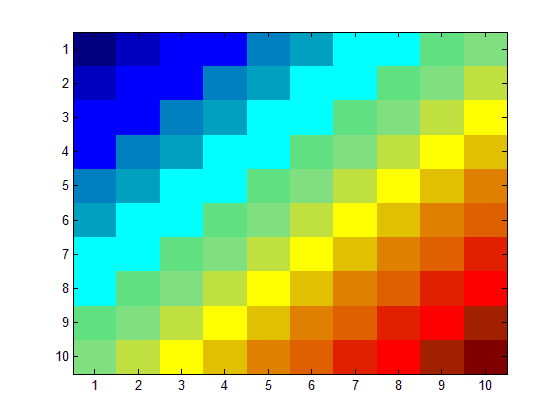
تغییر رنگ های مورد استفاده در دستور imagesc :
همان طور که گفتیم، دستور imagesc ، به هر مقدار، رنگی را اختصاص داده است، اما شاید بخواهیم رنگ های دیگری برای تصویر انتخاب کنیم. برای این منظور، باید پس از دستور imagesc ، از دستور colormap استفاده کنیم. مثال قبل را این بار به گونه ای تغییر می دهیم که مقادیر ماتریس، به صورت سیاه و سفید، نمایش داده شوند :
مثال :
for m=1:10
for n=1:10
A(m,n)=m+n;
end
end
A
imagesc(A)
colormap(gray)
پس از دستور imagesc ، از دستور colormap ، با مشخصه gray ، استفاده شده است که باعث می شود دستور imagesc ، تصویر مقادیر ماتریس A را به صورت سیاه و سفید نمایش بدهد.
نتیجه :
3 4 5 6 7 8 9 10 11 12
4 5 6 7 8 9 10 11 12 13
5 6 7 8 9 10 11 12 13 14
6 7 8 9 10 11 12 13 14 15
8 9 10 11 12 13 14 15 16 17
9 10 11 12 13 14 15 16 17 18
10 11 12 13 14 15 16 17 18 19
11 12 13 14 15 16 17 18 19 20
و تصویر ماتریس A به صورت زیر نمایش داده می شود :
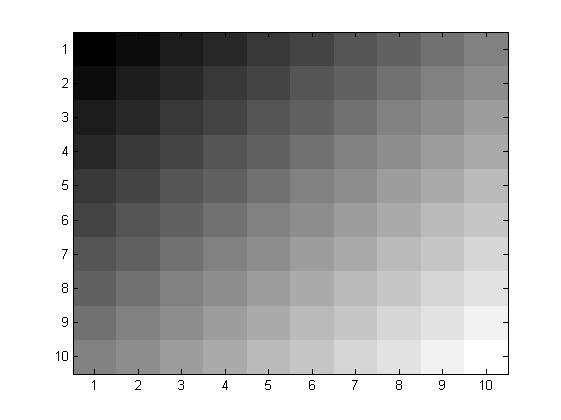
برای دستور colormap ، می توانیم مشخصه های مختلفی با رنگ های مختلف تعریف کنیم که لیست آنها و رنگ های معادلشان، در زیر نمایش داده شده است :
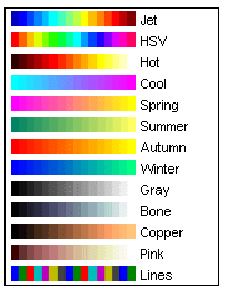
اگر پس از دستور imagesc ، دستور colormap نوشته نشود، متلب به صورت خودکار، گزینه jet را برای colormap در نظر می گیرد.
نمایش مقدار متناظر با هر رنگ در تصویر :
در تصویر مثال قبل، نمی توانیم تشخیص بدهیم که هر رنگ، چه مقدار عددی را نشان می دهد. برای مشخص شدن مقدار متناظر با هر رنگ، باید پس از دستور imagesc ، از دستور colorbar استفاده کنیم. به مثال زیر توجه کنید :
مثال :
به کد مثالی که قبلا شرح دادیم، دستور colorbar را اضافه می کنیم :
for m=1:10
for n=1:10
A(m,n)=m+n;
end
end
A
imagesc(A)
colorbar
نتیجه :
3 4 5 6 7 8 9 10 11 12
4 5 6 7 8 9 10 11 12 13
5 6 7 8 9 10 11 12 13 14
6 7 8 9 10 11 12 13 14 15
8 9 10 11 12 13 14 15 16 17
9 10 11 12 13 14 15 16 17 18
10 11 12 13 14 15 16 17 18 19
11 12 13 14 15 16 17 18 19 20
و این بار، در کنار تصویر ساخته شده، یک نوار رنگی نمایش داده شده است که مقدار عددی متناظر با هر رنگ را نمایش می دهد :
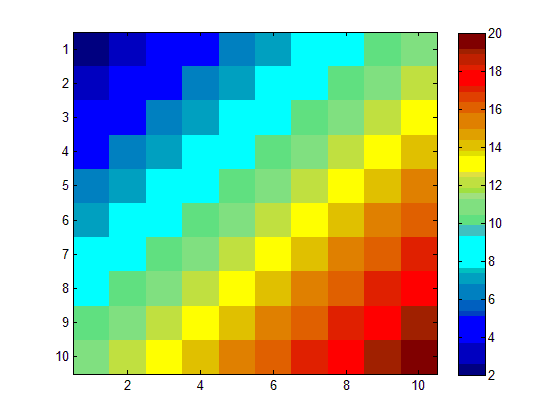
شیوه های مختلف نمایش منحنی ها در متلب (به همراه مثال برای هر کدام) :
اگرچه در تعدادی از مباحث، اشاراتی به شیوه های مختلف نمایش منحنی ها در متلب داشتیم، اما در این مبحث قصد داریم تمامی حالت ها را به طور کامل توضیح دهیم و برای هر یک نیز مثالی نمایش بدهیم. یک تابع را در نظر گرفته و تمامی شیوه ها را برای نمایش آن به کار خواهیم برد.
شیوه های نمایش خطوط منحنی (Line Style Specifiers) :
شیوه های نمایش خطوط منحنی (Line Style Specifiers) در جدول زیر خلاصه شده است :
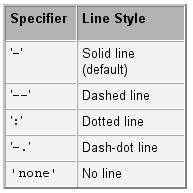
مثال :
plot(t,sin(t),‘-‘)
نتیجه :
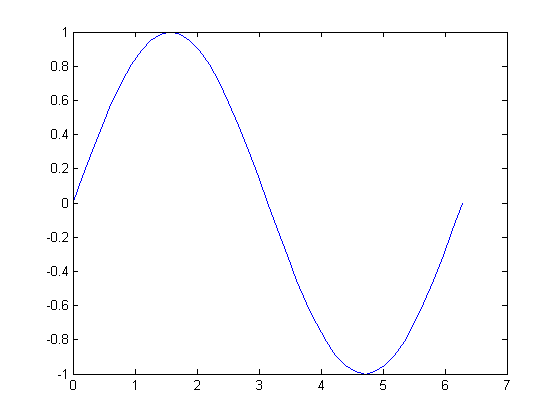
مثال :
plot(t,sin(t),‘–‘)
نتیجه :
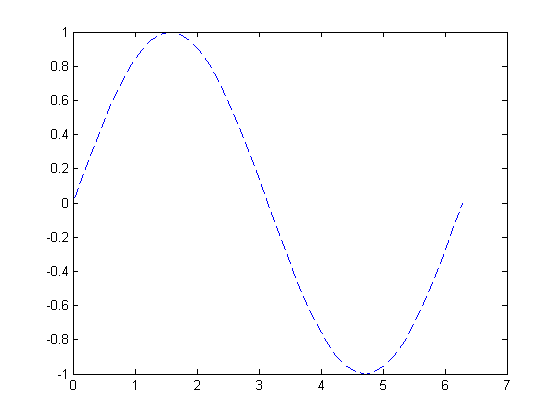
مثال :
plot(t,sin(t),‘:’)
نتیجه :
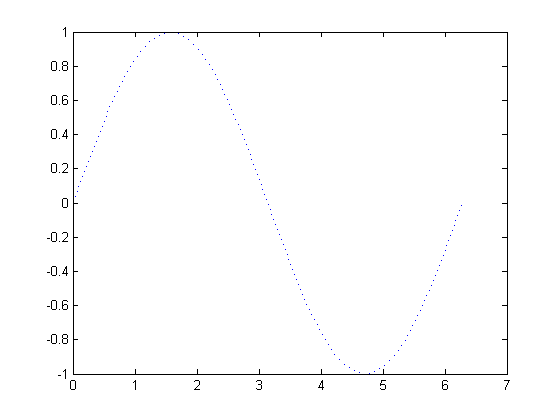
مثال :
plot(t,sin(t),‘-.’)
نتیجه :
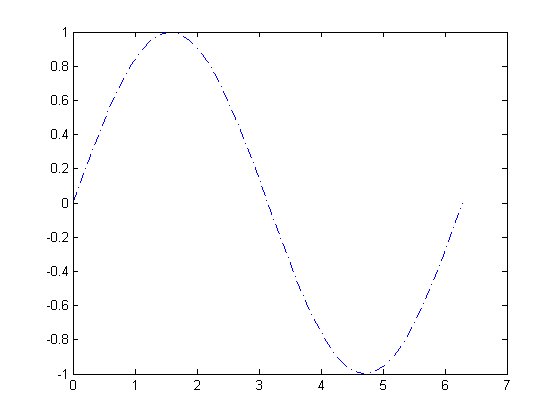
شیوه های نمایش نقاط (Marker Specifiers) :
شیوه های نمایش نقاط (Marker Specifiers) در جدول زیر خلاصه شده است :
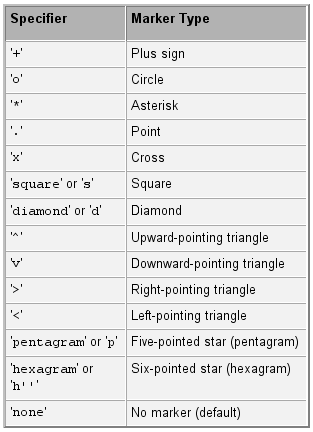
مثال :
plot(t,sin(t),‘+’)
نتیجه :
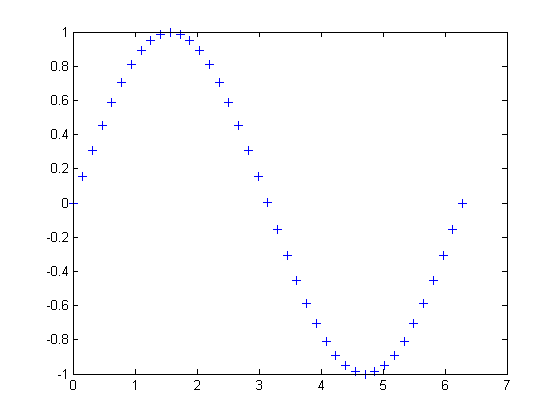
مثال :
plot(t,sin(t),‘o’)
نتیجه :
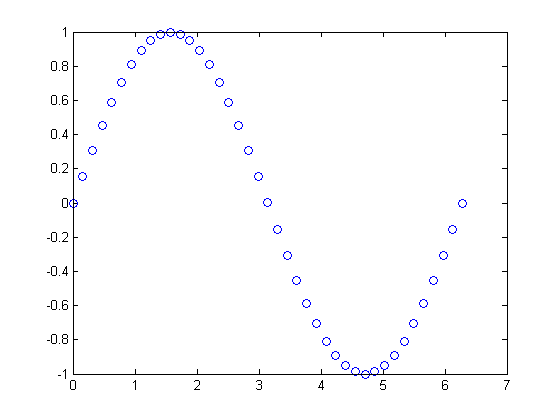
مثال :
plot(t,sin(t),‘*’)
نتیجه :
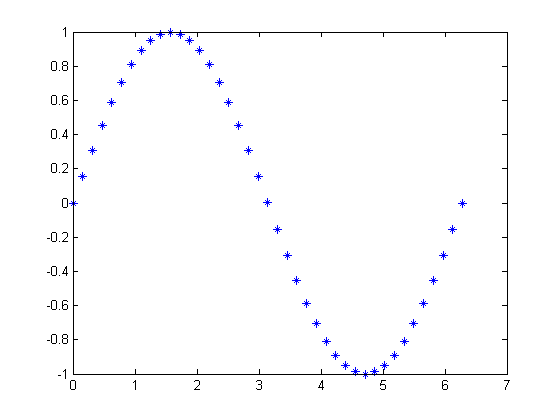
مثال :
plot(t,sin(t),‘.’)
نتیجه :
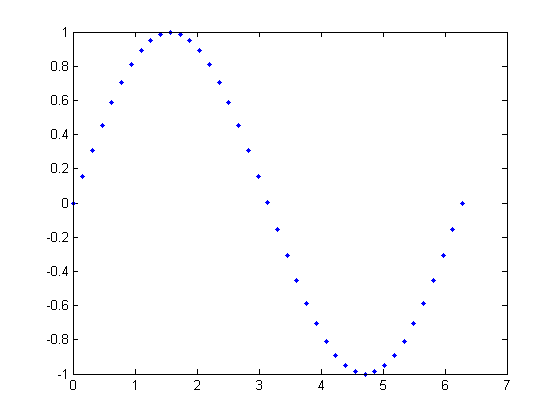
مثال :
plot(t,sin(t),‘x’)
نتیجه :
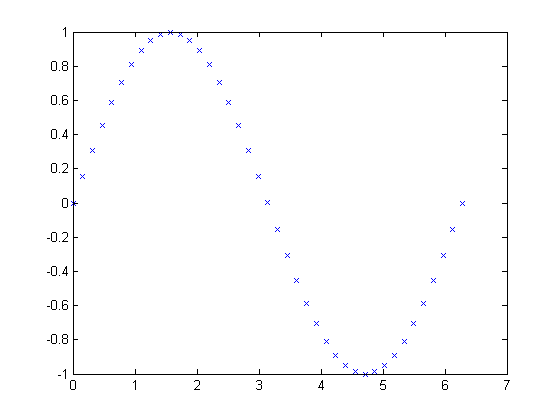
مثال :
plot(t,sin(t),‘square’)
نتیجه :
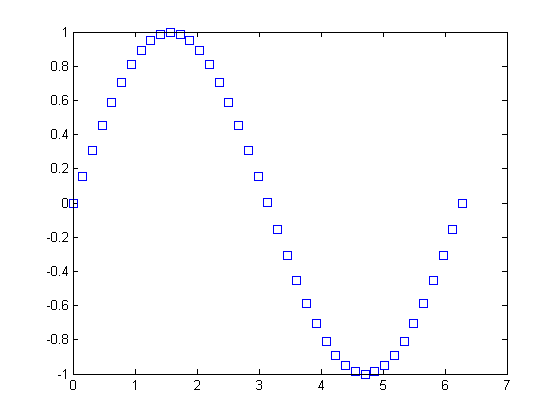
مثال :
plot(t,sin(t),‘diamond’)
نتیجه :
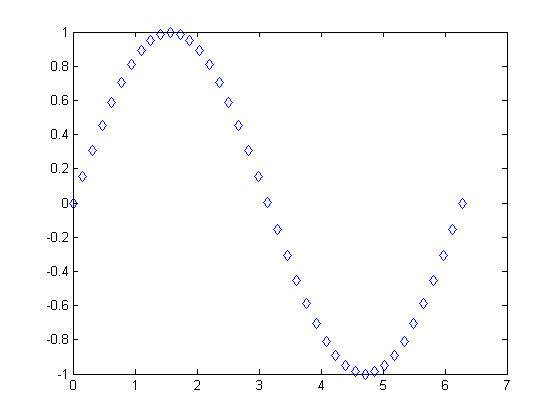
مثال :
plot(t,sin(t),‘^’)
نتیجه :
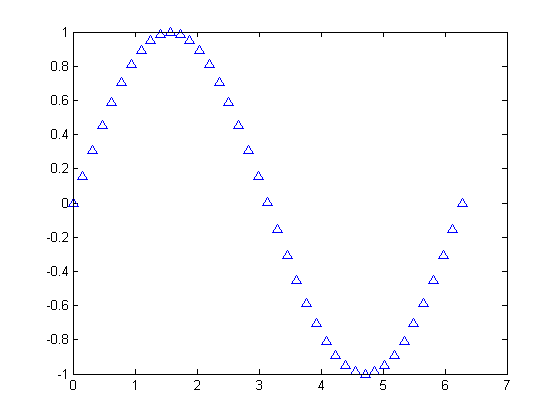
مثال :
plot(t,sin(t),‘v’)
نتیجه :
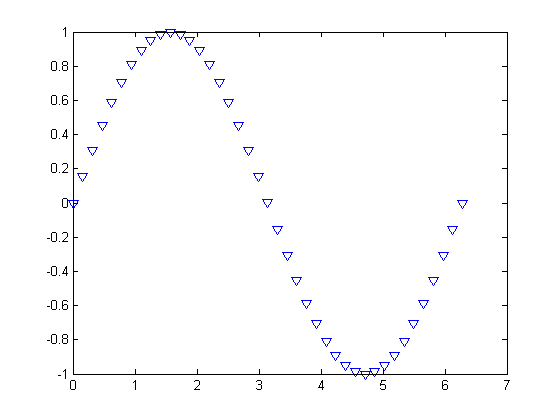
مثال :
plot(t,sin(t),‘>’)
نتیجه :
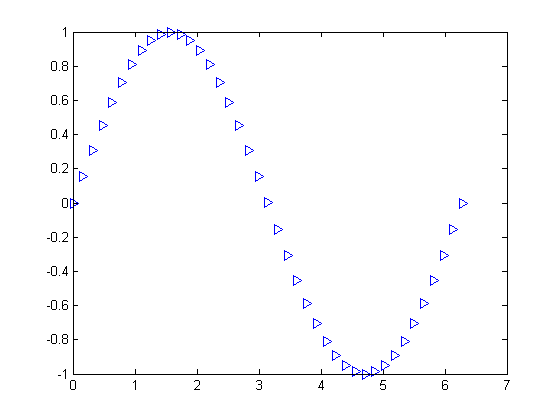
مثال :
plot(t,sin(t),‘<‘)
نتیجه :
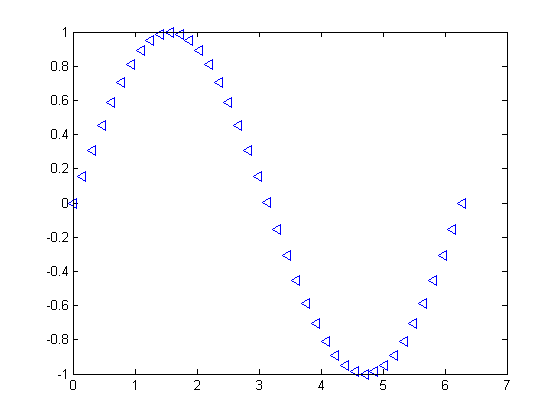
مثال :
plot(t,sin(t),‘pentagram’)
نتیجه :
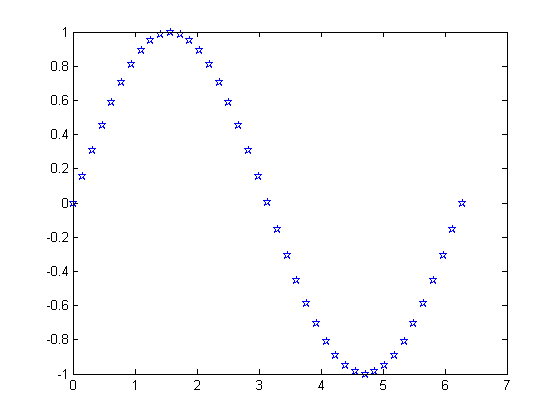
مثال :
plot(t,sin(t),‘hexagram’)
نتیجه :