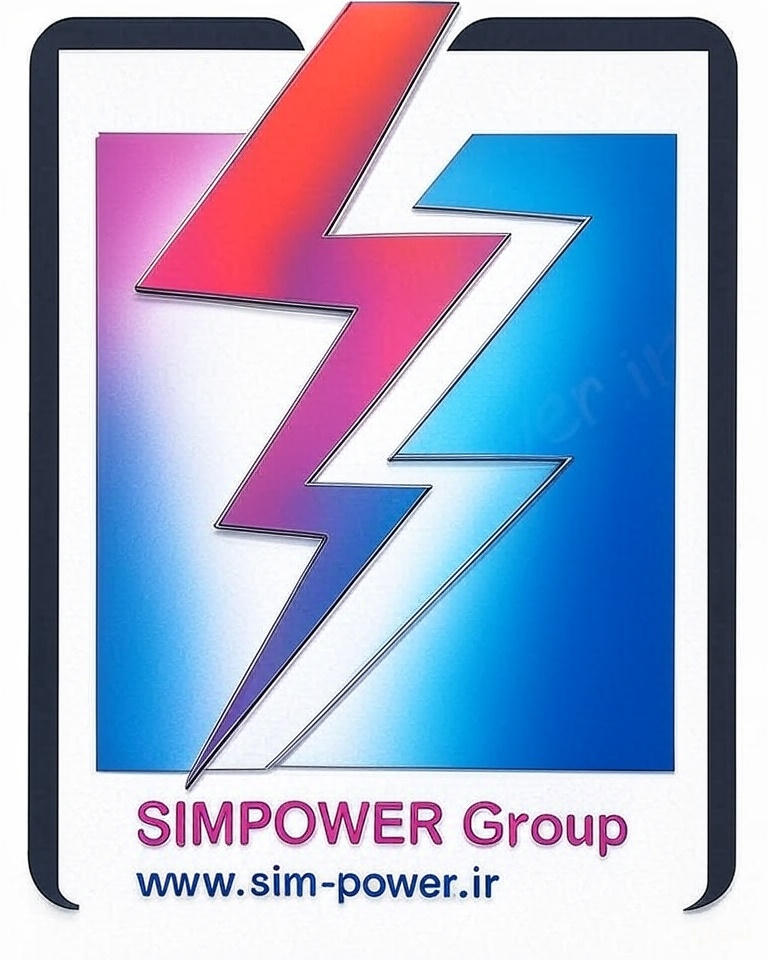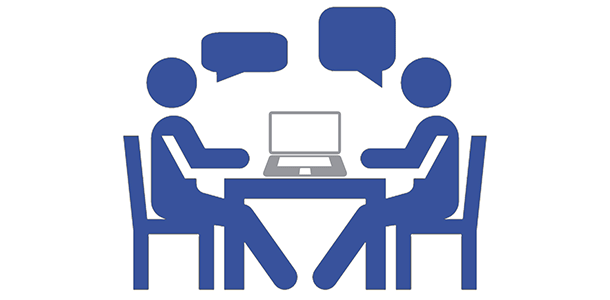آموزش متلب
آموزش سیمولینک (قسمت دوم)
آموزش سیمولینک (قسمت دوم)
در قسمت اول آموزش با يك مثال بسيار ساده نحوه ايجاد مدل، آوردن قطعات از كتابخانه، اتصال قطعات به يكديگر و در نهايت شبيهسازي مدل مورد نظر بيان شد. اكنون در قسمت دوم با ذكر چند مثال كاربردي، آموزش Simulink رو ادامه ميدهيم. در اين قسمت فرض برآن است كه دوستان يا قسمت اول آموزش را خواندهاند و يا اينكه اطلاعات اوليه را دارند پس از ذكر جزئيات صرفه ميكنيم.
مثال اول را ميخواهيم با رسم نمودار يك تابع آغاز كنيم ضابطه اين تابع به صورت زير است:
![]()
ابتدا يك پنجره جديد را باز كرده و بلوكهاي مورد نياز را از مسيرهاي زير وارد ميكنيد:
Simulink >> Sources >> Clock
Simulink >> Sources >> Constant
Simulink >> Math Operations >> Sum
Simulink >> Math Operations >> Gain
Simulink >> Math Operations >> Math Function
Simulink >> Sinks >> XY Graph
بلوكهاي خواسته شده را به تعدادي كه در شكل زير مشاهده ميكنيد آورده و مانند شكل آنها را مرتب كنيد:

حالا تنظيمات زير را انجام دهيد:
-
روي بلوك Constant دوبار كليك نموده و مقدار آن را 3 قرار دهيد
-
روي بلوك Gain دوبار كليك نموده و مقدار آن را 2 قرار دهيد
-
روي بلوك Gain1 دوبار كليك نموده و مقدار آن را 3 قرار دهيد
-
روي بلوك Math Function دوبار كليك نموده و در پنجره تنظيمات باز شده نوع تابع را square انتخاب كنيد
-
روي بلوك Math Function1 دوبار كليك نموده و در پنجره تنظيمات باز شده نوع تابع را pow انتخاب كنيد
-
روي بلوك Sum دوبار كليك نموده و در قسمت List of signs علامتهاي -+-+| را وارد كنيد
-
روي بلوك XY Graph دوبار كليك نموده و حد پائين x را 5- و حد بالاي آن را 5 و حد پائين y را 150- و حد بالاي آن را 150 قرار دهيد
اكنون بقيه بلوكها را مانند شكل زير به يكديگر وصل كنيد:

اين كلاكي كه ميبينيد در واقع همان زمان شبيهسازي شماست كه اينجا نقش متغيير x را بازي ميكند و از اين جهت است كه به اولين ورودي بلوك XY Graph(محور افقي صفحه مختصات) وصل شده است خروجي جمع كننده نيز برابر با متغيير y است كه به دومين ورودي بلوك XY Graph(محور عمودي صفحه مختصات) وصل شده است نقش باقي بلوكها را اگر به صورت معادله توجه كنيد خواهيد فهميد.
احتمالا ميدانيد كه زمان شبيهسازي سيمولينك از صفر تا ده ثانيه(بطور پيش فرض) ميباشد پس اگر ما بخواهيم تابع را در بازه [5 5-] رسم كنيم، بايد بازه زماني شبيهسازي را تغيير دهيم. براي اين منظور از مسير …Simulation >> Configuration Parameters وارد تنظيمات مدل خود ميشويد حالا مانند شكل زير، زمان شروع و پايان شبيهسازي را وارد كنيد:

اكنون مدل شما آماده شده و ميتوانيد آن را Run كنيد پس از اجراكردن بطور خودكار نمودار نمايش داده ميشود:

براي مثال دوم ميخواهيم يك معادله غيرخطي را حل كنيم صورت معادله به شرح زير است:
![]()
بلوكهاي مورد نياز براي حل اين معادله را از مسيرهاي زير وارد يك مدل جديد كنيد:
Simulink >> Sources >> Constant
Simulink >> Sinks >> Display
Simulink >> Math Operations >> Sum
Simulink >> Math Operations >> Gain
Simulink >> Math Operations >> Math Function
Simulink >> Math Operations >> Algebraic Constraint
Simulink >> Math Operations >> Trigonometric Function
Simulink >> Math Operations >> Product
Simulink >> Math Operations >> Abs
بلوكهاي خواسته شده را به تعدادي كه در شكل زير مشاهده ميكنيد آورده و مانند شكل آنها را مرتب كنيد:

تنظيمات بلوكها:
-
روي بلوك Constant1 دوبار كليك نموده و مقدار آن را 3 قرار دهيد
-
روي بلوك Constant2 دوبار كليك نموده و مقدار آن را 3 قرار دهيد
-
روي بلوك Gain دوبار كليك نموده و مقدار آن را 5 قرار دهيد
-
روي بلوك Gain1 دوبار كليك نموده و مقدار آن را 2 قرار دهيد
-
روي بلوك Math Function1 دوبار كليك نموده و در پنجره تنظيمات باز شده نوع تابع را pow انتخاب كنيد
-
روي بلوك Trigonometric Function دوبار كليك نموده و در پنجره تنظيمات باز شده نوع تابع را cos انتخاب كنيد
-
روي بلوك Sum (توجه كنيد كه نام بلوك Sum بطور پيش فرض مخفي است و شما ميتوانيد روي بلوك راست كليك كرده و از مسير Format >> Show Name نام بلوك را آشكار كنيد) دوبار كليك نموده و در قسمت List of signs علامت هاي –+–| را وارد كنيد و در قسمت Icon shape نوع نمايش را rectangular برگزينيد
-
روي بلوك Sum1 دوبار كليك نموده و در قسمت List of signs علامتهاي -+| را وارد كنيد
حالا مانند شكل زير بلوكها را به يكديگر متصل كرده و Run كنيد:

توجه كنيد كه ورودي بلوك Algebraic Constraint تابع و خروجي آن مقداري است كه به ازاي آن تابع ورودي صفر خواهد شد و به همين دليل است كه از خروجي اين بلوك براي تغذيه آرگومانهاي تابع ورودي استفاده شده است.
براي مثال آخر در قسمت دوم آموزش ميخواهيم دستگاه معادلات زير را حل كنيم:

بلوكهاي مورد نياز:
Simulink >> Sources >> Constant
Simulink >> Sinks >> Display
Simulink >> Math Operations >> Sum
Simulink >> Math Operations >> Gain
Simulink >> Math Operations >> Algebraic Constraint
بلوكهاي خواسته شده را به تعدادي كه در شكل زير مشاهده ميكنيد آورده و مانند شكل آنها را مرتب كنيد:

نكته: بلوكها را ميتوانيد به وسيله فشردن كليدهاي Ctrl+R بچرخانيد.
تنظيمات بلوكها:
-
روي بلوك Constant دوبار كليك نموده و مقدار آن را 3 قرار دهيد
-
روي بلوك Constant1 دوبار كليك نموده و مقدار آن را 2 قرار دهيد
-
روي بلوك Gain دوبار كليك نموده و مقدار آن را 2 قرار دهيد
-
روي بلوك Gain1 دوبار كليك نموده و مقدار آن را 3 قرار دهيد
-
روي بلوك Gain2 دوبار كليك نموده و مقدار آن را 7 قرار دهيد
-
روي بلوك Gain3 دوبار كليك نموده و مقدار آن را 5 قرار دهيد
-
روي بلوك Gain4 دوبار كليك نموده و مقدار آن را 3 قرار دهيد
-
روي بلوك Gain5 دوبار كليك نموده و مقدار آن را 4 قرار دهيد
-
روي بلوك Gain6 دوبار كليك نموده و مقدار آن را 4 قرار دهيد
-
روي بلوك Sum دوبار كليك نموده و در قسمت List of signs علامت هاي ++-+| را وارد كنيد
-
روي بلوك Sum1 دوبار كليك نموده و در قسمت List of signs علامت هاي ++–| را وارد كنيد
-
روي بلوك Sum2 دوبار كليك نموده و در قسمت List of signs علامت هاي ++–| را وارد كنيد
-
اگر ميخواهيد خروجي را با دقت بالاتري ببينيد، روي بلوكهاي Display دوبار كليك كرده و فرمت نمايش آنها را long انتخاب كنيد
حالا ميتوانيد مدلتان را Run كرده و جواب دستگاه معادلات مربوطه را مشاهده كنيد:

اگر سؤالي داشتيد ميتوانيد در بخش نظرات آن را مطرح كنيد.